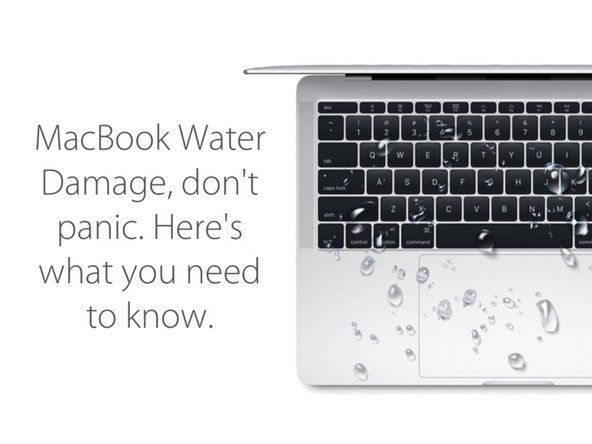What causes liquid damage on a Mac keyboard?
Spilling liquids like water, coffee, soda, or juice can easily damage a Mac keyboard. The liquid can seep underneath the keys and into the internal components, leading to short circuits or corrosion. Common causes of liquid damage include accidentally knocking over a drink, small children spilling things, and even slight condensation buildup from a cold beverage. Once liquid gets inside, it can quickly render keys or the whole keyboard unusable.
Which liquids pose the biggest threat?
Water is the most common liquid that damages Mac keyboards, simply because people drink it frequently around their computers. However, other beverages like soda, coffee, tea, and juice can also wreak havoc due to their acidity, stickiness, or dye content. Even a small spill can lead to sticky keys or key presses not registering properly shortly after.
How does the liquid cause damage?
There are a few ways liquid can damage a Mac keyboard:
- Short circuiting: Liquid can cause electrical shorts, blocking signals from keys to the logic board.
- Corrosion: Liquids can corrode or oxidize keyboard components and circuitry over time.
- Stickiness: Sugary liquids like soda can gum up mechanisms under keys.
- Residue: Sticky liquid dries and leaves residue under keys, impairing movement.
Any of these issues can result in keys becoming unresponsive, typing wrong characters, or the whole keyboard failing. The longer liquid sits inside, the more potential damage it can cause.
How can you tell if liquid damaged your Mac keyboard?
Here are the most common signs of Mac keyboard liquid damage:
Keys don’t work
If certain keys suddenly stop working properly or type the wrong characters, liquid may be to blame. Try pressing each key to check for unresponsive ones.
Repeating keystrokes
Liquid damage can cause keys to continuously repeat their character when pressed once. This happens as circuitry shorts and signals get stuck.
Dim or unlit keys
Backlit Mac keyboards can show visible signs of liquid damage. If areas or individual keys become dim or unlit, moisture may have reached the lighting system.
Visible moisture or staining
Look closely at your Mac keyboard, especially along the edges and between keys. Visible moisture, fogginess, white residues, or stains indicate liquid spilled inside.
Keys feel sticky or stiff
Test for sticky, sluggish, or stiff-feeling keys. Liquid causes oxidation and staining that can impair mechanical keyboard components.
Typing is slow or delayed
If typing lags and letters take a while to appear on-screen, liquid may be interfering with your keyboard’s connection.
Mac isn’t recognizing the keyboard
In severe cases, your Mac may not detect the keyboard at all after liquid damage, especially if connections are very corroded.
How to dry out and fix a liquid-damaged Mac keyboard
If you catch a keyboard liquid spill early, you may be able to dry it out and regain functionality. Here are some steps to try:
1. Immediately disconnect power
Don’t let your Mac run with liquid inside – it could short out and get damaged. Disconnect the power cable and any other connected devices.
2. Drain the excess liquid
Shake the keyboard gently to drain away any standing liquid from between the keys or under the frame. Tilt it on its side to help liquid flow out.
3. Dab up visible moisture
Use a paper towel or soft cloth to gently dab up any remaining visible moisture on the keyboard surface or between the keys. Take care not to push any liquid deeper inside.
4. Run a fan over the keyboard
Point a fan directly at the Mac keyboard for at least 24-48 hours. This will help evaporate any trapped moisture inside. Turn the keyboard occasionally to hit all angles.
5. Place in front of a dehumidifier
The drying effects can be amplified by putting the keyboard 2-3 feet in front of a dehumidifier on its highest setting. Let it run like this for 24 hours.
6. Remove keycaps if possible
For mechanical Mac keyboards, gently pry off the plastic keycaps to expose the individual mechanisms underneath to air. Let them dry fully before replacing caps.
7. Leave powered off for 48-72 hrs
Let the dried keyboard sit 3-4 days before attempting to power on again. This allows time for residual moisture to evaporate and prevents shorts.
8. Reconnect and test keys
After thoroughly drying, reconnect your keyboard and test it key-by-key. Hopefully functionality returns, but liquids can still corrode over time.
Other quick DIY fixes
Along with thorough drying, here are some other DIY ways to address keyboard liquid damage:
Use isopropyl alcohol
Wipe down the keyboard with a cloth lightly dampened with isopropyl alcohol. This can displace moisture and dissolve sugars or residues. Just avoid over-saturating.
Try a hair dryer
Use a hair dryer on a low, warm setting to blow-dry your Mac keyboard to evaporate liquid, especially hidden under the keys. Keep it constantly moving to prevent damage from localized heat.
Clean with cotton swabs
Use cotton swabs and isopropyl alcohol to gently clean in tight spaces between keys, under the gaps, or around mechanical switch housings. Let fully dry afterwards.
Seal with water-displacer spray
Spray a water-displacing lubricant like WD-40 into the keyboard to flush moisture out and form a protective barrier against corrosion. Reapply every few days.
Absorb liquids with rice
Bury your Mac keyboard in a sealable bag full of dry rice for a day or two, which will absorb residual moisture inside. Just don’t turn it on until totally dry.
When to seek professional repairs
If quick fixes don’t restore your Mac keyboard functionality, liquid damage may require professional repair or replacement. Seek pros immediately if:
- Numerous keys still don’t work
- Keyboard won’t connect or isn’t recognized
- Corrosion is visible on circuits or connectors
- You spilled a large volume of liquid
- Your keyboard model can’t be easily disassembled
Repair techs have specialized tools and methods to fully dry out keyboards, clean corrosion, and repair damaged components. For seriously damaged keyboards, a full replacement may be necessary.
How much does Mac keyboard liquid damage repair cost?
The cost to repair or replace a liquid-damaged Mac keyboard varies depending on factors like:
- Level of damage – Minor vs major moisture exposure
- Keyboard model – Older vs newer MacBooks
- Shop rates – Apple Store vs third-party repair
- Part availability – Keyboards in stock or needing ordered
Here are some typical cost ranges:
| Repair Type | Estimated Cost |
|---|---|
| Cleaning / deep dryout | $60 – $120+ |
| Mechanical switch repairs | $100 – $300+ |
| Full keyboard replacement | $120 – $700+ |
Apple Store keyboard repairs usually start around $200-$400, but can reach $700+ for full replacements on newer MacBooks. Overall, liquid damage on Mac keyboards isn’t too expensive to fix if caught early. But the longer moisture sits, the pricier it gets.
How to prevent Mac keyboard liquid damage
While accidents happen, you can take some precautions to avoid exposing your MacBook or keyboard to liquids:
- Never eat or drink over your computer
- Keep liquids far away from your workspace
- Close lids on cups and bottles when not sipping
- Use large cups instead of easy-to-knock mugs or glasses
- Position cups and glasses on surfaces with edges
- Use a spill-proof lid or cover on drinks
- Keep kids and pets away from Macs unattended
- Install a waterproof keyboard cover or skin
- Carry Mac closed or upright when moving around
Avoiding spills in the first place is much easier than dealing with liquid damage aftermath. But by acting quickly and drying thoroughly, you can often recover from minor spills and save your Mac keyboard.
Conclusion
Liquid damage is one of the most common and detrimental issues that can affect Mac keyboards. Small spills can easily seep below the keys and cause all sorts of problems, from stuck keys to complete keyboard failure. However, if caught early, many liquid-damaged keyboards can be recovered with thorough drying and cleaning. Just be sure to address the issue promptly, use fans and dehumidifiers to dry it out, clean with isopropyl alcohol, and give it plenty of down-time powered off. For severe liquid damage involving corrosion or unresponsive keys, professional repairs or replacements may be necessary. But by taking precautions and drinking carefully around your Mac, you can avoid the risks and big repair bills associated with liquid damage.