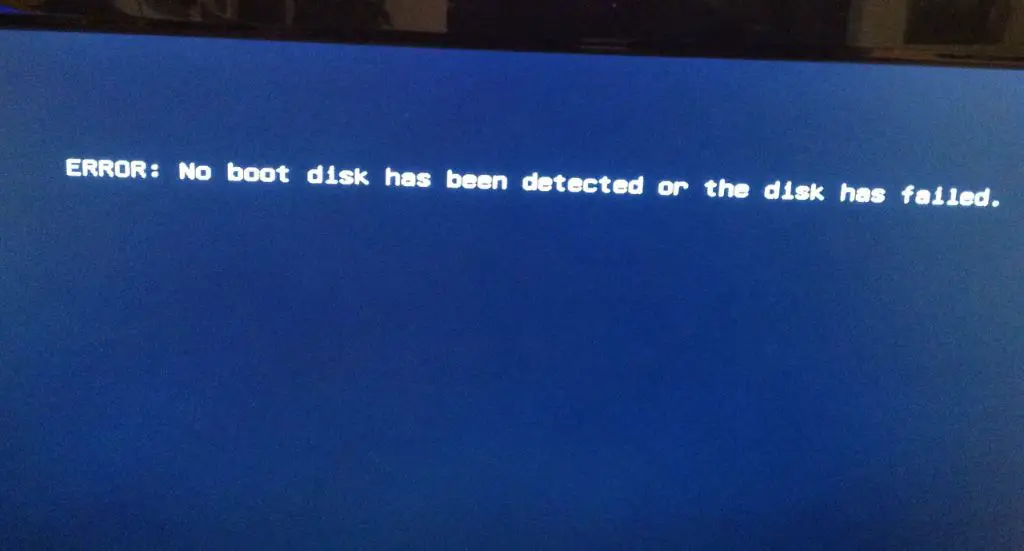Seeing the “no boot disk detected or disk failure” error can be frustrating. This error indicates that your computer is unable to find a bootable disk to start up from. However, the underlying cause and solution can vary depending on your specific situation.
What Causes the “No Boot Disk Detected” Error?
There are several potential causes for the “no boot disk detected” error:
- Hard drive failure – If your hard drive has failed or become corrupted, your computer won’t be able to find a bootable disk.
- Disconnected hard drive – If the hard drive becomes disconnected from the motherboard, it won’t be detected at boot.
- BIOS configuration issue – The BIOS settings may be configured to boot from the wrong device.
- Missing operating system – If the hard drive doesn’t have an operating system installed, there is no boot disk to detect.
- Damaged boot sector – Issues with the boot sector, like corruption, can prevent booting.
1. Check Cable Connections
First, check whether your hard drive is properly connected. Power off the computer, open the case, and check that the hard drive cables are firmly plugged into the motherboard and hard drive. SATA data cables and power cables can sometimes become loose over time, resulting in your BIOS not detecting the hard drive.
If you have multiple hard drives installed, verify all connections. Also inspect the cables for any damaged or bent pins. Replace any cables that look worn or damaged.
2. Test the Hard Drive
If the connections are fine, you’ll want to test whether the hard drive itself is still functioning properly. Try removing the hard drive and connecting it to another computer as a secondary drive. This will help determine if the issue is with the drive or some other component.
You can also use hard drive testing software that performs a thorough inspection of the drive and checks for errors. Some bootable tools like SeaTools or Hiren’s BootCD have built-in utilities for testing hard drives.
3. Update BIOS Settings
Another step is to check whether your BIOS boot sequence is configured properly. Access your BIOS setup utility on startup and verify that your hard drive or SSD is listed as the first boot device. If the boot order is incorrect, your system will attempt to load from another source rather than your main hard drive.
Also confirm that your hard drive is being detected in the BIOS at all. If not, your BIOS may need a firmware update or your drive may have failed.
4. Replace Boot Record
A corrupted master boot record (MBR) can also result in the “no boot disk detected” message. The MBR contains information on the disk partitions and code to load the bootloader. You can overwrite the corrupted MBR with a new boot sector.
On Windows, you can use the Bootrec.exe tool to rebuild the boot configuration data. Boot to your Windows installation media, open the Command Prompt, and run:
bootrec /fixmbr bootrec /fixboot bootrec /scanos bootrec /rebuildbcd
For Linux, you can rewrite the MBR using the dd command. Boot from live media and run:
dd if=/dev/zero of=/dev/sda bs=446 count=1
This will overwrite the MBR with null data and allow it to be rebuilt on the next OS boot.
5. Check for Viruses or Malware
If you recently had a malware infection, it’s possible for boot viruses or rootkits to damage the bootloader and partition tables. Scan your entire system with updated antivirus software and malware removal tools. You may need to boot from a separate clean media in safe mode.
Also run chkdsk to check for file system errors that could be related to malware activity. If errors are found, use chkdsk /f to repair the damaged drive.
6. Reinstall or Repair Operating System
If no physical issues are found with the hard drive itself, the next step is reinstalling or repairing your operating system. Boot to your OS installation media and choose the repair option. This will check for corrupt system files and reinstall the bootloader.
For Windows, use your recovery drive or Windows ISO. From the installer, go to Troubleshoot → Advanced → Startup Repair. This will automatically diagnose and replace damaged system files.
On Linux, boot from live media and choose the root shell option. Run fsck to check all partitions for errors. Use grub-install and update-grub to reinstall the bootloader.
If repairing doesn’t work, doing a clean OS reinstall as a last resort can help eliminate any corrupted files causing boot problems.
7. Replace the Hard Drive
In some cases, the hard drive itself may just be failing, especially on older systems. Hard drives can develop bad sectors, mechanical issues, and eventually completely fail after years of use. Replacing the drive with a new solid state or hard disk drive can reliably fix boot errors.
When installing a new drive, reinstall your operating system from scratch. You may need to reformat the new drive and delete all existing partitions during the OS install process.
Conclusion
The “no boot disk detected” error ultimately means your PC isn’t finding a valid bootable disk at startup. By methodically checking connections, testing hardware, repairing boot records, and reinstalling your operating system, you should be able to resolve the issue and get your computer booting again.
Hard drive failures can cryptically present themselves as boot errors. So fully verifying the health of your hard drive and replacing it if needed is the most surefire way to get a stubborn non-booting system up and running again.
Following proper troubleshooting steps can identify the root cause and avoid unnecessary frustration when this error appears. Just be patient, work through each solution, and your PC will soon be back to normal operation.
Frequently Asked Questions
Why does my computer say no boot disk is detected?
This error occurs when your computer cannot find a bootable hard drive at startup. Common causes include a failed or disconnected hard drive, corrupted boot files like the MBR, BIOS misconfiguration, or operating system damage.
How do I fix the boot disk error without losing data?
First isolate whether it’s a hardware or software issue. Check connections, run drive diagnostics, and repair boot files before reinstalling your OS. This allows recovering data after troubleshooting. A new hard drive may be needed if the original has failed.
Can a virus stop a computer from detecting the hard drive?
Yes, certain boot viruses or malware can damage boot files, partitions, or file systems in a way that prevents booting from the infected drive. Antivirus scans and OS reinstalls can resolve software-related detection issues.
Why does my hard drive not show up in BIOS?
If a hard drive is not appearing in BIOS, it’s likely disconnected or damaged. Check cable connections, try a different SATA port, listen for spinning noises, and inspect for physical damage. The drive may need to be replaced if it’s not visible in BIOS diagnostics.
How do I boot from a disk when no operating system is detected?
Use bootable recovery media that has its own operating system included, like a Windows install disk or Linux live USB. Boot into the external environment, then troubleshoot your main hard drive for connectivity issues, file system errors, or reinstall your OS if needed.
Tips to Prevent the No Boot Disk Error
Here are some tips to help avoid the “no boot disk detected” error:
- Keep your operating system, drivers, and applications updated to prevent corruption issues.
- Use an uninterruptible power supply to prevent sudden power loss damage.
- Don’t overfill your hard drive as it can cause performance problems.
- Backup important data regularly in case hard drive errors occur.
- Check disk health using utilities like CHKDSK or a SMART disk monitor.
- Clean install your OS every few years to clear out accumulated junk.
- Replace hard drives after 4-5 years to reduce risk of failure.
Recovering Data from a Non-Booting Drive
If you need to recover data from the unbootable drive, follow these steps:
- Remove the drive and connect it as an external drive to another PC.
- Use data recovery software to scan the drive and extract your files.
- Copy the recovered files to another drive on the second PC.
- Reformat the external drive after recovering your data.
- Install the external drive back into the original machine.
- Reinstall the operating system to the drive.
This allows you to backup your data before troubleshooting and fixes the non-booting drive so it works again after transferring your files.
When to Seek Professional Help
If you’ve exhausted all the DIY troubleshooting steps and your system still won’t boot, it’s best to seek professional assistance at that point. A computer technician can perform advanced diagnostic and data recovery that may not be possible as an average user.
Specifically, if your hard drive is making abnormal clicking or beeping noises, won’t spin up, or is totally unresponsive, drive recovery requires cracking open the casing in a dust-free clean room environment to possibly extract the platters—a job best left to the pros with the proper tools and skills.
Professional help is also recommended if you already attempted drive repairs that made matters worse. At that point, stop tinkering to avoid causing further harm and let the experts take over.
Preparing for Professional Data Recovery
When getting ready to hand over your hard drive or computer for professional recovery, follow these tips:
- Be ready to provide details on the issue and troubleshooting steps attempted.
- Remove any confidential data not related to the recovery.
- Back up data from other drives just in case.
- Research companies and read reviews to pick a reputable provider.
- Get cost estimates in writing before proceeding.
- Ask about diagnostic fees in case the drive cannot be recovered.
- Understand the process and different levels of service offered.
With proper troubleshooting and help from the experts when needed, you have a very good chance of getting your undetectable drive working again and recovering important data. Just stay calm, be patient, and take it step by step.