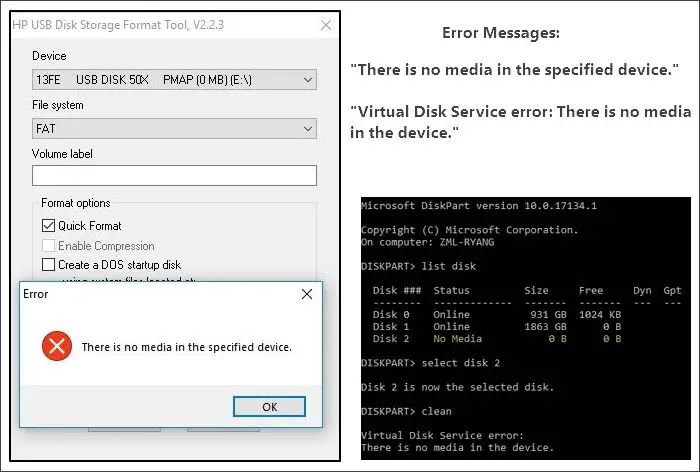Quick Answer
The “no media present” error usually indicates an issue with your computer not detecting a storage device like a hard drive, optical disc drive, or flash drive. Here are some quick things to try to fix it:
- Check connections – Make sure cables connecting storage devices are securely plugged in.
- Try a different cable – Swap out the cable connecting the storage device if possible.
- Restart computer – A simple restart can fix detection issues.
- Check BIOS settings – Enter your computer’s BIOS and see if your storage device is detected.
- Update drivers – Update drivers for the storage device, controller, or motherboard chipset.
- Replace hardware – If no other solutions work, the storage device or connected hardware may need replacement.
What does “No media present” mean?
The “no media present” error occurs when your computer tries to access a storage device like a hard drive, solid state drive, optical disc drive, or external drive but can’t detect any media inserted or connected.
This error may show up when starting up or restarting your computer, trying to access files, or loading programs. It indicates that your computer’s motherboard or controller is not detecting an expected storage device for some reason.
Some common causes of a “no media present” error include:
- Disconnected cables – Failed or loose cable connections can interrupt detection.
- Outdated drivers – Storage controller or motherboard drivers may need updating.
- BIOS misconfiguration – Incorrect BIOS settings can prevent devices being detected.
- Damaged hardware – Issues with storage devices, connectors, or controllers may cause detection problems.
- Missing boot device – The computer doesn’t detect the system drive it needs to boot from.
So in summary, a “no media present” error most often indicates a physical connection or configuration issue that is preventing your computer from detecting an internal or external storage device it expects to find.
Why does it happen?
There are a few common reasons why a computer may suddenly start displaying the “no media present” error:
Loose connections
If cables connecting your storage device have come loose, the computer can lose its connection and stop detecting the device. This could happen with SATA or power cables inside your PC, or external USB and Thunderbolt cables. Reseating connections can often resolve this.
Outdated drivers
Your motherboard, storage controller, and storage device drivers enable hardware detection and communication. If these become outdated, bugs or incompatibilities may prevent device detection. Updating to the latest drivers from your manufacturer may be required.
BIOS settings
Your computer’s BIOS or UEFI firmware settings control how devices are detected during boot. If changed incorrectly, such as to the wrong SATA mode, devices won’t be detected properly. Entering BIOS and resetting appropriate values can fix this.
Failing hardware
If cables and connections check out okay, the issue may be with the physical storage device itself, the controller, connectors, or motherboard components. Hardware components can fail over time. Replacement of the affected hardware may be required if it is failing.
Corrupted boot volume
The system drive your computer boots from relies on a functioning operating system, boot records, and file system. If these become corrupted and unbootable, the computer may not be able to properly detect and access this device.
How to fix no media present error
Here are detailed steps to try and fix a no media present error on your computer:
1. Check physical connections
Ensure SATA data and power cables are fully plugged into the drives and motherboard. Reseat USB or external drive cables in case they are loose. Power cycle external drives if possible. Also check inside your PC that components are properly seated.
2. Try a different cable
Faulty cables can cause connection issues. Replace SATA, USB, Thunderbolt, or other data cables connecting your device with a known good spare if possible. Test if detection improves.
3. Restart your computer
Reboot your PC and see if this resolves any temporary detection errors. Power cycling resets components and reinitializes devices. If the error persists, continue to the next steps.
4. Update storage device drivers
Update your storage controller, chipset, and storage device drivers from your motherboard OEM or storage device manufacturer. Outdated drivers can affect device detection.
5. Update BIOS/UEFI firmware
Similarly, outdated motherboard firmware versions can contain bugs affecting hardware detection. Check your manufacturer’s website for the latest BIOS or UEFI firmware update. Install this if available.
6. Reset BIOS to default settings
Enter your BIOS settings menu on startup and reset settings to default values. Incorrect configurations such as SATA mode may prevent detection. Be careful not to change other boot settings if unsure.
7. Test storage device in another system
Try plugging the non-detected storage device into another computer. If it works fine on another system, the issue likely lies with your original motherboard or PC configuration, rather than the device itself.
8. Try a different SATA port and cable
Faulty SATA ports or cables can cause connectivity issues. Try using a different SATA port and cable for the device if possible. Check if the device is then detected properly.
9. Reinstall or repair system software
Corrupted system files or boot volumes may be preventing device detection. Try reinstalling your operating system or running System File Checker and Startup Repair tools first before replacing hardware.
10. Replace failed hardware
If all else fails, the undetected storage device itself, or related motherboard components may need replacement if faulty. Contact the device or PC manufacturer for warranty support if applicable.
Detailed troubleshooting steps
Follow these more detailed troubleshooting steps to identify and fix the specific cause of a no media present error:
1. Check physical connections
– Power off computer and disconnect AC power
– Open PC case and check all SATA data and power connections
– Reseat SATA cables at both device and motherboard ends
– For external drives, disconnect and reseat USB/Thunderbolt cables
– Power reconnect and test detection
2. Confirm device powers up
– Listen for internal drive spin-up sounds on bootup
– Check for external drive power lights when connected
– If no activity, issue may be with power supply or cabling
3. Update motherboard drivers
– Identify motherboard model and visit OEM website
– Download latest SATA, Chipset, BIOS/UEFI drivers
– Install drivers and reboot
4. Update storage device drivers
– Identify storage drive models and visit manufacturer website
– Download latest device drivers and install
– Reboot and check for detection
5. Enter BIOS and check configurations
– Access your BIOS setup during boot by pressing special key
– Locate SATA configurations and ensure AHCI or RAID is selected appropriately
– Find boot order settings and confirm drive boot priority
– Save changes after checking
6. Reset BIOS to default settings
– Boot into BIOS and locate option to load optimized or default values
– This will revert any customized settings that may be causing issues
– An incorrect SATA operation mode is a common misconfiguration
7. Test hardware in another computer
– If possible, connect the non-detected storage drive to another computer
– See if it is detected properly and accessible there
– If so, issue likely lies with original system motherboard or configuration
8. Low level format of drive
– Backup data first then boot from Windows installation media
– Use Diskpart utility to clean and reformat problematic drive
– This will mark all sectors as writable and refresh file system
9. Replace SATA cable
– Obtain a known good SATA 3.0 cable if possible
– Swap this with the current data cable connected to device
– Retry detection after replacing cable
10. Replace controller or motherboard
– If drive still not detected, the issue may be a failed controller or SATA port
– Consider replacing motherboard or adding a PCIe SATA controller card
– Ensure BIOS boot configuration matches new hardware
Following detailed troubleshooting steps can help isolate the faulty component causing your no media present error. If replacement hardware is required, be sure to restore your data from a backup after swapping.
Why does my external hard drive show no media present?
There are a few common reasons an external hard drive or SSD may suddenly start showing “no media present” errors:
- Disconnected cables – A loose USB, eSATA, or Thunderbolt cable can interrupt communication and detection of an external drive. Reconnect cables firmly.
- Power supply issues – External drives may have own power adapter. Make sure this is connected and working properly.
- Outdated drivers – External drive or host controller drivers may need updating to maintain compatibility.
- Drive enclosure failure – The bridge board or circuitry converting SATA to USB in an external drive enclosure may have failed.
- Damaged drive – The actual hard drive or SSD media inside the enclosure may have failed or be degraded, causing detection issues.
Additional troubleshooting steps for external drive no media present errors:
– Try connecting drive to different USB/Thunderbolt ports or another PC
– Check for errors in Disk Management when detected
– Remove bare drive and install in desktop PC to isolate issue
– Contact manufacturer support for potential warranty coverage
No media present DVD drive
If your optical DVD/CD drive stops being detected and shows a “no media present” error, possible causes can include:
- Loose SATA or power cable connections
- Outdated motherboard or DVD drive controller drivers
- Wrong SATA Operation mode set in BIOS
- Damaged or dusty DVD drive laser lens
- Failure of drive controller board or motor
Troubleshooting steps for a no media present DVD drive error:
- Check and reseat SATA and power cable connections
- Try using a different SATA cable if possible
- Boot into BIOS and confirm SATA mode is set to IDE or ATAPI
- Use a DVD laser lens cleaning disc to clean the lens
- Attempt to eject stuck disc trays or disassemble drive to remove jammed discs
- Update motherboard and DVD drive drivers and firmware
- Replace DVD drive if still not detected properly
A working disc in the drive when booting up or restarting can also force detection. Failing DVD drive components may ultimately need replacement to resolve a persistent no media present error.
No media present USB drive
For flash drives or external USB hard drives showing a no media present error, causes can include:
- Poor connection to USB port
- Outdated USB drivers and firmware
- Failed or incompatible USB enclosure
- Damaged USB drive controller
- Corrupted filesystem or boot records on drive
Fixes and troubleshooting for no media present USB drives:
- Try different cables, USB ports, and PCs to isolate issue
- Carefully check USB port for bent pins or damage
- Update USB drivers, motherboard firmware, enclosure firmware
- Use diskpart to clean and reformat USB drive
- Remove bare drive and test in desktop PC or enclosure
- Contact drive manufacturer support for potential warranty coverage
For flash drives, the controller chip may also become non-functional, requiring replacement of the entire device.
No media present on second hard drive
When a secondary hard drive or SSD in your system is not detected and shows a no media present error, potential causes include:
- Loose SATA cable connection
- Incorrect SATA mode set in BIOS
- Failed drive controller on secondary drive
- Incorrect boot order priorities in BIOS
- Damaged SATA ports on motherboard
Troubleshooting steps:
- Reseat SATA data and power cable connections
- Confirm AHCI/RAID mode set correctly in BIOS
- Try connecting drive to different SATA ports and cables
- Update SATA and chipset drivers for motherboard
- Low level format the drive to refresh filesystem
- Verify boot order correctly prioritizes system drive
If drive is still not detected, the motherboard SATA ports or installed drive itself may need replacement due to hardware failure.
No media present on boot
If your computer shows “no media present” when first booting up, possible causes include:
- The BIOS is not detecting the system drive
- Boot priority order does not have system drive first
- The system drive has become disconnected
- System drive failure or corruption
- Incompatible RAID mode set in BIOS
Troubleshooting steps:
- Enter BIOS and check if system drive is listed
- Reconnect SATA cables to system drive
- Reset BIOS to default settings
- Check SATA mode is set properly for your drive setup
- Repair or replace failed system drive
The system drive needs to be detected properly and prioritized first in boot order. If not, change BIOS configurations or replace faulty hardware as required.
No media present on flash drive
A USB flash drive that displays a “no media present” error may have the following issues:
- Loose, damaged or poorly connected USB cable
- Outdated USB drivers or firmware
- Failed USB flash controller chip
- Corrupted filesystem or partition table
Troubleshooting steps include:
- Trying different USB ports, cables and PCs
- Updating USB drivers and motherboard BIOS/UEFI firmware
- Reformatting the flash drive using Diskpart or Rufus
- Taking apart the flash drive enclosure to test bare chip
- Testing flash drive on other operating systems like Linux
If these steps don’t resolve the error, the USB controller chip inside the flash drive may need replacement by the manufacturer.
Conclusion
The no media present error ultimately indicates your PC is having trouble detecting an expected internal or external storage device. By checking hardware connections, updating drivers, adjusting BIOS settings, replacing cables, and testing components in other systems, you can isolate the fault. For hardware failures, replacement of defective storage devices, motherboard components, or controller cards is required. Taking a step-by-step troubleshooting approach helps ensure you resolve the no media present error efficiently.