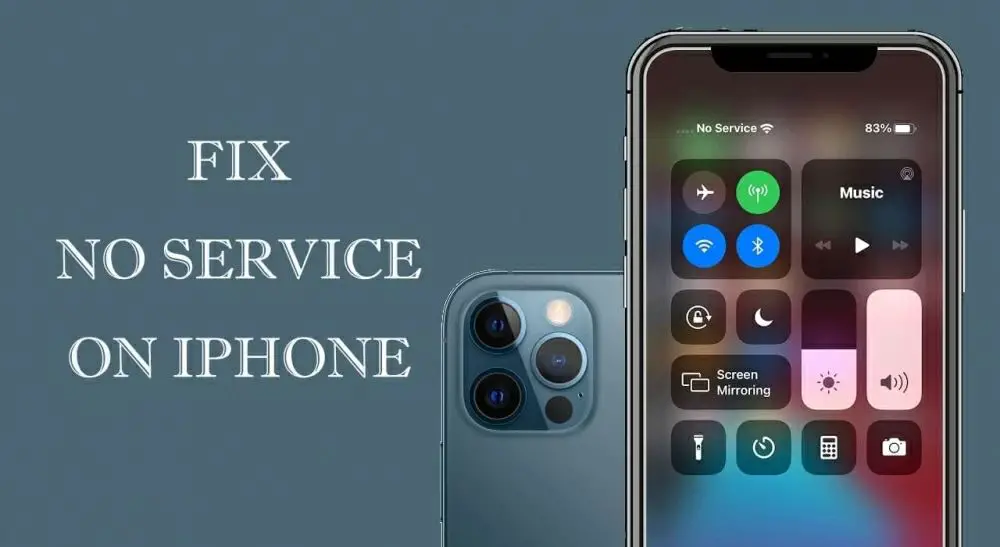Quick Overview
Here are some quick tips for fixing no service on your iPhone:
- Restart your iPhone – Restarting can refresh the network connection
- Check for a carrier settings update – Carrier settings updates can improve connectivity
- Toggle Airplane mode on and off – Toggling Airplane mode resets the network connection
- Check for iOS updates – Software updates can improve connectivity issues
- Reset network settings – Resetting network settings resets all network connections and passwords
- Try a different SIM card – A bad SIM card could be preventing service
- Use a different phone – Trying a different phone can determine if the issue is device-related
- Contact your carrier – Carrier technical support can troubleshoot and fix network issues
Understanding the Problem
When you see “No Service” or “Searching…” on your iPhone instead of signal bars, it means you’ve lost your cellular connection. This could just be a temporary glitch, or it could indicate a bigger problem that needs fixing. Here are some common causes of the no service issue:
Network Outage
If there’s an outage or disruption to your carrier’s network in your area, it will prevent your iPhone from connecting. Outages are often temporary, though widespread outages can last hours or longer. Check your carrier’s status page or contact them to see if there’s a known outage.
SIM Card Issues
The SIM card stores your phone number and carrier information. If it’s damaged, not properly inserted, or deactivated, your iPhone won’t detect service. Try removing and reinserting the SIM card to resolve a connection issue. An invalid or outdated SIM could also cause problems.
Cellular Antenna Damage
The cellular antennas inside your iPhone allow it to communicate with cell towers. If these antennas sustain physical damage from drops or other impacts, it can disrupt the signal. Inspect your device for damage if service drops after a fall.
Software Bugs
Bugs in the iOS software can sometimes interfere with cellular connectivity. Updating to the latest iOS version may fix software issues. New iOS versions often improve connectivity. Restarting your iPhone after an update can clear any glitches.
Incorrect Network Settings
If the cellular data network settings are misconfigured, it could prevent your iPhone from finding service. Reset the network settings to quickly eraser and restore the default options. This will not affect other device settings.
Incompatible Cellular Networks
The iPhone will only connect to certain cellular networks and frequencies. International travel can sometimes lead to no service if your iPhone lacks compatibility with local networks. Your carrier may be able to provide an unlocked phone for global travel.
Weak Cellular Signal
Areas with poor cellular coverage present connectivity challenges. If you’re in a location with an inherently weak signal from nearby cell towers, your iPhone may struggle to maintain a steady connection. Moving closer to a window or outside can sometimes help.
Incorrect APN Settings
The APN (Access Point Name) connects your iPhone to your carrier’s data network. If the APN settings are wrong, data connectivity may fail. Most users never have to adjust the iPhone’s default APN settings, but it’s worth checking if you can’t get cellular data.
Carrier Restrictions
Some carriers impose restrictions that prevent connecting to other networks. For example, certain rural carriers only allow connections to their own towers. If you’re traveling, your home carrier may block connections to local carriers. Contact your carrier to remove limitations.
iPhone Hardware Problems
Faulty cellular antenna connections or issues on the phone’s logic board can prevent network registration. If software resets don’t restore service, the device may need hardware repairs. Visit an Apple Store or authorized service center for diagnosis of hardware issues.
How to Fix No Service on iPhone
If your iPhone has no service, don’t panic. In most cases, you can restore a connection with a few troubleshooting steps. Try these fixes:
1. Restart Your iPhone
The simplest fix is often a restart. Restarting your iPhone resets the operating system and cell radios, which refreshes the cellular connection. Here’s how to restart:
- On an iPhone 8 or earlier, hold down the Power button until you see “Slide to Power Off.”
- On an iPhone X or later, press and hold the Side button and either Volume button until the slider appears.
- Drag the power off slider to turn off your iPhone.
- After 30 seconds, press and hold the Power button again until you see the Apple logo.
Give it a minute or two after booting back up to reconnect to the network. A restart fixes many cellular issues caused by software glitches.
2. Check for Carrier Settings Update
Apple periodically pushes carrier settings updates that contain fixes and optimizations from your wireless carrier. Install the latest update to ensure ideal network connectivity.
To check settings updates on iPhone:
- Open the Settings app.
- Tap General > About.
- If an update is available, you’ll see a prompt to download and install.
- Follow the onscreen instructions.
- After installing, restart your iPhone.
Carrier settings updates won’t show up on their own. Be sure to periodically check them manually.
3. Toggle Airplane Mode
Toggling airplane mode off and on again essentially reboots your iPhone’s network connection. Here’s how:
- Open Settings and tap on Airplane mode to enable it. This turns off cellular service.
- Wait 30 seconds, then turn Airplane mode off to re-enable cellular.
- Check if service is restored on your home screen.
Like a restart, toggling airplane mode forces your device to reregister with the network, which can clear up connection issues.
4. Check for iOS Updates
Keep your iPhone’s software up to date for the latest connectivity improvements. Apple routinely patches network bugs in iOS updates.
To update iOS:
- Go to Settings > General > Software Update.
- Install any available updates. It may take a while for a large iOS update to download and install.
- Perform a restart after updating iOS.
Don’t dismiss iOS updates if you want the best cellular performance. Even minor point updates often include carrier connectivity fixes.
5. Reset Network Settings
Resetting the network can wipe out any problematic network settings that may be preventing service. To reset:
- Go to Settings > General > Reset.
- Tap Reset Network Settings.
- Enter your passcode if prompted.
- Confirm that you want to reset the settings.
- Your iPhone will reboot and reconfigure the network.
Resetting network settings wipes Wi-Fi passwords and other preferences, but retains other data and settings. It essentially gives your device a clean slate for network communication.
6. Remove and Reinsert the SIM
If your iPhone says “No SIM” or otherwise can’t detect the SIM card, ejecting and reinserting it can often resolve the issue.
To remove the SIM on most models:
- Locate the SIM card slot on the right side of your iPhone.
- Insert the SIM removal tool (or a paperclip) into the hole next to the SIM slot.
- Press firmly and push the tray out. This ejects the SIM card.
- Remove the SIM card from the tray, inspect it for damage, then reinsert it.
- Slide the SIM tray back into the slot until you hear a click.
This ensures the SIM makes a fresh connection. If it’s damaged or unreadable, you may need your carrier to issue a replacement.
7. Try a Different SIM Card
If you started having issues after switching SIM cards, try inserting your old one again. Or, borrow a friend’s SIM temporarily to test if the no service problem is tied to your account and not the device.
Be sure to test the card in another phone if possible to confirm the card itself hasn’t been deactivated. Ask your carrier to verify the SIM you’re having trouble with shows active on their end.
Swapping SIMs helps determine whether the problem stems from an account limitation or a hardware defect preventing service.
8. Try a Different Phone
If you have access to another iPhone, try inserting your SIM to see if it gets service. This determines whether the issue stems from your account or your device.
Borrow an iPhone from a friend, or visit your carrier store for additional troubleshooting. Be sure to test different locations in case it’s a local network problem.
If the SIM works in another device, your iPhone likely needs serviced for network issues. Schedule an appointment at an Apple Store or authorized service provider.
9. Contact Your Carrier
If you still see no service after trying the above, get in touch with customer support for your wireless carrier. Let them know you’re experiencing an outage or connection issue in your area.
Provide specific details on locations and times you noticed the problem. The carrier may have outage reports from others users and can monitor network operations.
Some additional troubleshooting steps carriers can take:
- Verify if your account is properly activated.
- Check that your SIM card is active.
- Reset connectivity issues remotely from their end.
- Add your device to the network if not already registered.
- Update your roaming or plan options if needed.
- Change network modes if your device lacks compatibility.
Carriers have specialized tools and info for resolving network issues. Providing them details helps pinpoint potential causes.
10. Get a Cellular Booster
If you live in an area with inherently poor service, a cellular signal booster can amplify weak networks for better iPhone connectivity.
Cell boosters capture the cell tower signal outside, amplify it, and rebroadcast it locally around your home or office for stable reception. This enhances a weak outdoor signal rather than generating a new independent network.
Consider professional installation, as improper antenna placement during DIY installation can degrade signal quality for neighbors. But properly installed cellular boosters are an effective remedy in remote areas with few towers.
Common Follow-up Questions
Why does my iPhone say “Searching…”?
The “Searching…” message means your iPhone can’t currently find a cellular network to connect to. This typically appears in areas of poor coverage, such as rural locations or deep inside buildings. It indicates your device is actively trying to acquire a signal, but can’t register on any nearby cell towers.
Why does my iPhone say “No Service” when there is service?
If your iPhone shows no service despite being in an area with cellular coverage, the issue typically involves the device’s antenna hardware or software connection to the network. Problems like liquid damage, faulty antenna cables, inactive SIM card, or iOS software bugs can prevent your iPhone from connecting even when a cellular signal is present.
How can I get service when my iPhone says “No service”?
First, check for any software fixes like carrier updates, iOS updates, or resetting network settings. Also try removing and reinserting the SIM. If no improvements, contact your carrier to verify account status and network operation. For hardware issues, you may need service at an Apple Store to resolve antenna or logic board problems. A temporary fix is to use a cellular booster if in a poor coverage area.
Why does my iPhone lose service randomly?
Frequent random loss of service points to an underlying hardware or software issue. Network congestion and cell tower outages typically cause more consistent reception problems. Try resetting network settings and updating iOS and carrier settings. Also inspect your iPhone for damage or antenna separation. Intermittent connectivity issues may require professional repair if software resets don’t work.
How can I tell if my problem is a device or carrier issue?
Try your SIM card in another iPhone – if it works, the issue is with your device. Also borrow another iPhone and try your SIM – if you still get no service, the problem is tied to your carrier account. Contact your carrier and schedule hardware repair if needed. Checking both devices and SIMs helps accurately diagnose network problems.
Conclusion
Losing cellular service on your iPhone can certainly be frustrating. But in most cases it can be fixed with simple troubleshooting like a restart, carrier update, or toggling Airplane mode. Hardware issues may require professional repair, while network issues need carrier assistance. Be sure to methodically test both device and account variables to accurately diagnose loss of service. With persistence, you’ll likely get your iPhone reconnected.