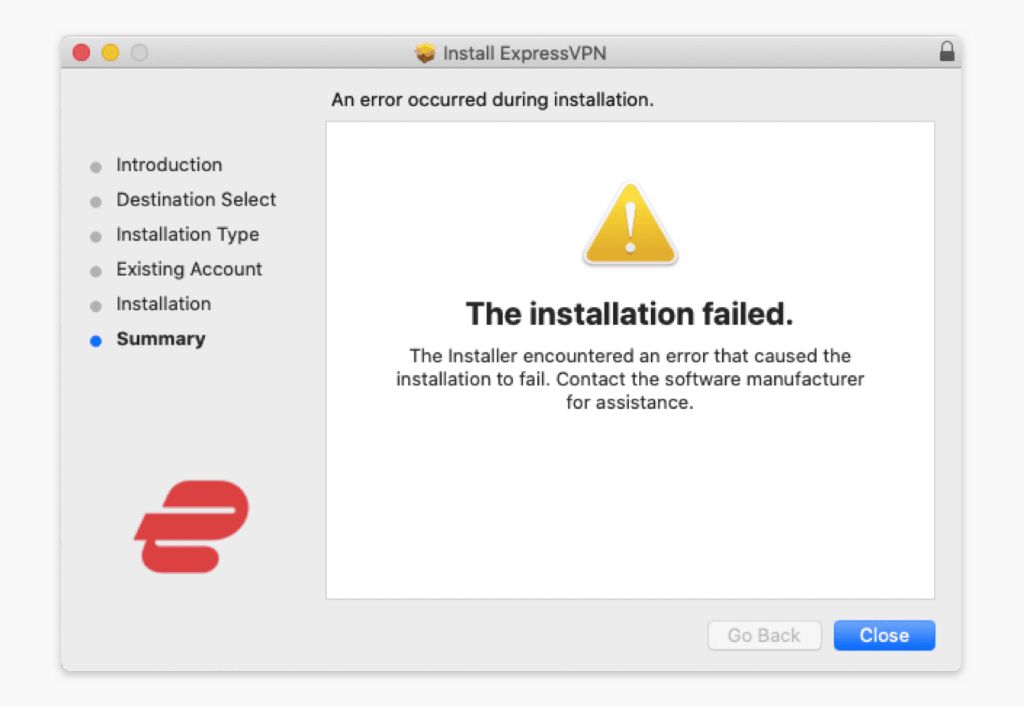Experiencing the “installer has encountered an error” message on your Mac can be frustrating. This error typically appears during the installation process of a program and prevents you from properly setting up the software. Thankfully, there are several troubleshooting steps you can take to resolve this problem and get the installation back on track.
What Causes the “Installer Has Encountered an Error” Message?
There are a few common culprits behind the “installer has encountered an error” message on Mac:
- Corrupted installation files – If the installer files themselves are damaged or missing key components, you’ll likely run into errors during the installation process.
- Insufficient disk space – Most software installations require a minimum amount of free hard drive space. If your Mac’s disk is nearly full, it can prevent installations from completing successfully.
- Outdated or incompatible OS – Trying to install older software on a newer OS version that isn’t supported will often trigger errors.
- Improper account permissions – Installers typically require administrator privileges to run. If you’re signed in as a standard user, you may encounter permission issues.
- Conflicting applications – Some programs don’t play nicely together. If you have an app that interferes with the installer, it could cause it to error out.
- Damaged data directories – Installers need to modify certain system directories during the installation process. If these have become corrupted, errors can occur.
How to Fix “Installer Has Encountered an Error” on Mac
Now that you know what’s likely behind the “installer has encountered an error” message, here are some step-by-step tips to get past it and complete the installation:
1. Check installer file integrity
It’s a good idea to start troubleshooting by verifying the integrity of the installer files themselves. Follow these steps:
- Locate the installer DMG or PKG file on your Mac.
- Control-click on the file and select “Open Package Contents.”
- Navigate to Contents > Resources.
- Look for files like preinstall, postinstall and distribution. Verify they exist and are not empty or zero KB in size.
If any crucial files are damaged or missing within the installer, you’ll need to re-download it before proceeding.
2. Restart your Mac
Before attempting the installation again, fully restart your Mac. This clears out any temporary files/processes that could be interfering with the installer. It’s a simple first step but surprisingly effective in many cases.
3. Free up disk space
Lack of free hard drive space is a prime culprit behind installer errors. To check your free space:
- Go to Apple menu > About This Mac
- Click Storage tab
- Look at the Available figure
You’ll generally need at least 2-4GB of free space for most installer operations. If storage is low, free up space by:
- Emptying Trash
- Deleting unused apps
- Storing files on external drive
After creating sufficient free space, attempt the installation again.
4. Check OS compatibility
Make sure the software you’re trying to install actually supports the macOS version you’re currently running. Check the vendor’s website for compatibility info. If you’re severely out of date, you’ll likely need to update your OS before installation.
5. Create new admin user account
Installers require admin access to modify system files and directories. Follow these steps to create a new admin account and retry the installation:
- Go to Apple menu > System Preferences > Users & Groups
- Click lock icon bottom left and enter your password
- Click + button to create a new user
- Make sure “Allow user to administer this computer” is checked
- Log out and sign in to the new admin account
- Attempt installation again
If that resolves the errors, it points to a permissions issue with your regular user account.
6. Boot into Safe Mode
Booting into Safe Mode loads macOS with minimum drivers/extensions/settings. This can isolate software conflicts that may be causing installer errors. To try Safe Mode:
- Fully shut down your Mac
- Restart and immediately press/hold Shift key
- Let go when you see the login screen (may take longer than normal)
- Enter your admin password and try installation again
If there are no errors in Safe Mode, restart normally and use an uninstall tool to remove any problematic applications before installing again.
7. Reset NVRAM and SMC
NVRAM and SMC house crucial settings and components like disk directories that installers interact with. Resetting them can clear out any corrupted data. To reset NVRAM:
- Shut down Mac and wait 30 seconds
- Turn on Mac and immediately press/hold Command-Option-P-R
- Let go when you hear the startup chime repeat a second time
For SMC follow these steps:
- Fully shut down Mac
- For laptops – press Shift-Control-Option keys and power button at same time. Release everything at once.
- For desktops – Unplug power cable. Wait 15 seconds. Plug it back in.
After resetting NVRAM/SMC, reboot and try the installation again.
8. Create new data directories
As a last resort, completely removing and rebuilding some key directories can clear out any corruption that’s blocking the installer. Be extremely careful when doing this – removing the wrong folders can make your system unbootable. Back up your Mac first. To rebuild the directories:
- Boot into Recovery Mode holding Command-R at startup and open Terminal
- Type
resetpasswordto access utiltities menu - Select Disk Utility and click Continue
- Select Macintosh HD and click Mount
- Quit Disk Utility
- In Terminal type:
rm -rf /Library/Preferences
mkdir /Library/Preferences
chmod 755 /Library/Preferences
- Also remove/recreate /Library/Caches, /Library/Logs, and /private/var/folders
- Restart Mac and retest installer
Common Installation Problems and Fixes
Beyond the generic “installer has encountered an error” message, you may also see more specific errors during the installation process. Here are some of the common ones and potential fixes:
| Error Message | Solution |
|---|---|
| This installer is corrupted or damaged. | Delete installer file and re-download a fresh copy from the vendor. |
| Installation cannot continue due to insufficient access privileges. | Create new admin account and run installer while signed in to that account. |
| Not enough disk space to install application. | Free up storage space on your Mac as outlined above. |
| This version of the installer is not supported by your OS version. | Update your Mac OS to a compatible version that meets installer requirements. |
| An error occurred while extracting files from the installer package. | Boot into Safe Mode and try installation again. Also reset NVRAM/SMC. |
| Unable to write files because the disk is locked. | Go to System Preferences > Security & Privacy and allow installer to access disk under Privacy tab. |
How to Prevent Installation Errors in the Future
Once you get your immediate installer issues resolved, follow these tips to help avoid “installer encountered an error” messages going forward:
- Keep your Mac OS up to date and uninstall old versions of macOS you’re no longer using.
- Don’t fill up storage. Maintain at least 10-15% free disk space at all times.
- Create a ComputerName-Archive drive to store old user files and free up internal disk space.
- Be cautious when downloading installers from unofficial sources. Stick to trusted vendors.
- Scan installers with antivirus software before running.
- Back up your Mac using Time Machine before making major system modifications.
- Use uninstallers to completely remove unwanted programs, including associated folders/files.
- Don’t force quit installation processes unless absolutely necessary.
When to Seek Professional Help
If you’ve tried all of the DIY troubleshooting steps outlined in this article and are still unable to fix the “installer has encountered an error” problem, it’s probably time to seek assistance. A computer technician can analyze logs and error reports to pinpoint causes you can’t identify yourself.
Be prepared to provide the following details to the technician:
- Mac model and year
- macOS version
- Exact text of the error messages
- Name and version of the software being installed
- Screenshots of any error dialog boxes
- Description of steps already taken to resolve the issue
With this information, a knowledgeable Mac support professional should be able to get to the bottom of even the most stubborn installer problems and finally get the software installed properly.
Conclusion
The “installer has encountered an error” message can definitely be annoying and prevent you from properly setting up software on your Mac. But in many cases, this error can be resolved with the right troubleshooting techniques. By verifying file integrity, freeing up disk space, creating new admin users, isolating software conflicts and resetting NVRAM/SMC, you can get around most common installer errors.
Back up your system, stick to trusted software sources, and keep your OS up to date to avoid installer issues in the first place. But if an error does strike, run through the solutions outlined in this guide. In most cases, you’ll be able to fix the problem yourself and finally get your software installed and working properly.