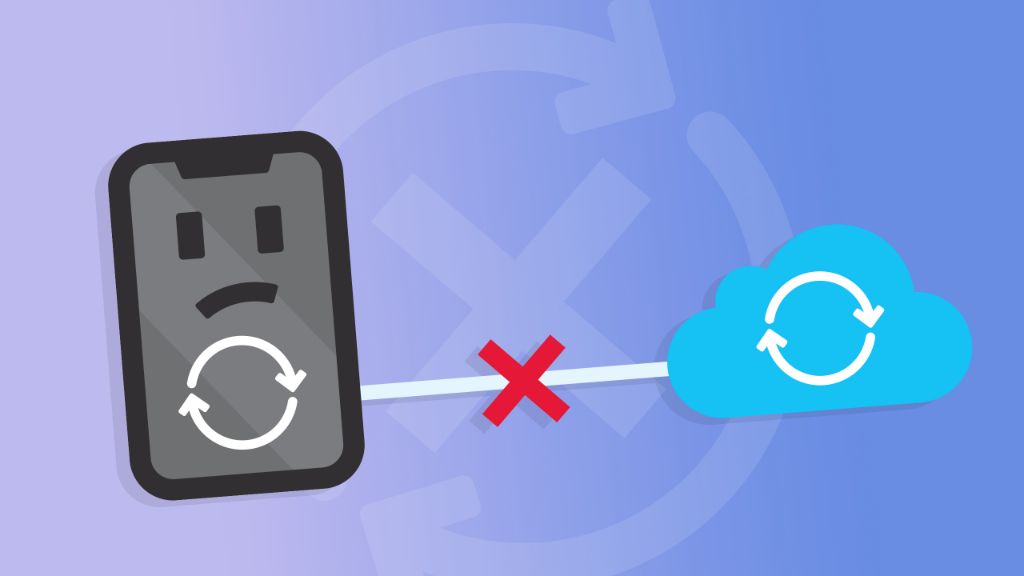If you get an error message saying that your iPhone cannot be synced, there are several things you can try to fix the issue. Here are some quick answers to common questions about fixing the iPhone sync error:
What causes the iPhone Cannot be synced error?
There are a few potential causes of the iPhone cannot be synced error:
- Outdated or corrupt iOS software version – An outdated or corrupted iOS version can prevent syncing.
- Damaged sync cable – A worn or damaged sync cable may cause connectivity issues.
- Software bug – Bugs in iOS, iTunes, or Finder can sometimes interfere with syncing.
- Not enough storage space – The iPhone may not sync if there isn’t enough storage available.
- Sync settings issue – Incorrect sync settings can cause problems with syncing.
How can I fix iPhone Cannot be synced software issues?
If the cannot be synced error is caused by a software problem, here are some steps you can take:
- Update iOS – Make sure your iPhone is updated to the latest iOS version. Do this by going to Settings > General > Software Update.
- Update iTunes/Finder – If you use iTunes or Finder to sync, make sure you have the latest version installed.
- Disable automatic syncing – Turn off auto-sync in iTunes/Finder and try manually syncing instead.
- Disable VPN/Firewall – VPNs and firewalls can sometimes block syncing, try turning them off temporarily.
- Restart devices – Fully power down both devices and restart them to clear any glitches.
- Reset sync settings – In iTunes/Finder, go to your iPhone settings and reset the sync settings.
How can I fix iPhone Cannot be synced hardware issues?
Hardware problems like the cable, ports or storage space can also cause iPhone sync failures. Here are some hardware troubleshooting tips:
- Try a new Lightning cable – Use an Apple MFi certified Lightning cable for syncing.
- Check Lightning ports – Make sure the iPhone and computer ports are clear of debris.
- Try different USB ports – Connect your sync cable to different ports on your computer.
- Free up iPhone storage – Delete old apps, messages, photos to free up space.
- Disable WiFi/Bluetooth – Turn off wireless connections which can sometimes interfere.
- Hard reset iPhone – A hard reset can clear any stubborn connectivity issues.
What if my iPhone still cannot sync after troubleshooting?
If you still get the cannot be synced error after trying the above steps, here are a few additional things to test:
- Use a different computer – Connect and sync your iPhone to a different computer or Mac.
- Factory reset iPhone – Backup your iPhone and then do a factory reset to wipe it clean.
- Test on a different network – Sync your iPhone when connected to a different WiFi or cellular network.
- Contact Apple Support – Apple can run diagnostics, replace cables or suggest other fixes.
- Take it to Apple Store – Make a Genius Bar appointment for in-person iPhone troubleshooting.
Top 10 tips for fixing iPhone Cannot be synced
Follow this Top 10 checklist to get your iPhone syncing properly again:
| 1 | Update to the latest iOS software version |
| 2 | Update iTunes or Finder to the newest version |
| 3 | Use a different approved Lightning cable for syncing |
| 4 | Check for debris in Lightning ports on iPhone and computer |
| 5 | Disable VPNs, firewalls or security that may block syncing |
| 6 | Turn off automatic syncing and sync manually instead |
| 7 | Reset sync settings in iTunes or Finder |
| 8 | Restart the iPhone and computer/Mac |
| 9 | Free up storage space on the iPhone |
| 10 | Factory reset the iPhone to wipe it completely clean |
Why does my iPhone say it Cannot be synced with the library?
This specific cannot be synced error indicates your iPhone media library is not compatible with the iTunes or Finder library on your computer. Here are some ways to fix this:
- Consolidate iTunes library – This reorganizes and checks for errors.
- Update iOS and iTunes/Finder software.
- Enable Manually Manage Music and Photos.
- Restore iPhone from a backup – This will overwrite current library.
- Delete and re-add iPhone in iTunes/Finder.
- Factory reset iPhone then sync to new library.
If your iTunes or Finder library was recently changed or damaged, the above steps will likely resolve the incompatible library error during iPhone syncing.
Why does my iPhone say Cannot sync photos?
Getting an error specifically when trying to sync photos from iPhone to computer is typically fixed by:
- Checking for adequate storage space on computer.
- Updating iOS, iTunes/Finder software.
- Using Import Settings to transfer just new photos.
- Checking and reauthorizing computer access to photos.
- Removing and readding Photos sync in iTunes/Finder.
- Enabling iCloud Photo Library on computer.
- Backing up and factory resetting iPhone.
Photos can sometimes fail to sync from iPhone if there are permission issues, storage limits or corrupt sync settings. Following the steps above for photo sync troubleshooting will usually get photos transferring properly again.
How can I get music to sync from iPhone to computer?
If your music won’t copy from your iPhone over to your computer, try these tips:
- Check sync settings to confirm music sync is enabled.
- Make sure Manually Manage Music is on.
- Authorize computer access to iPhone media.
- Consolidate and check for errors in iTunes/Finder library.
- Update to latest iOS and iTunes/Finder versions.
- Use an MFi certified Lightning cable.
- Reset iPhone network settings.
- Factory reset iPhone then sync music to computer.
Verification of proper sync settings and Lightning connectivity is usually enough to resolve music transfer issues when syncing iPhone to Mac or PC.
Why won’t my iPhone sync over WiFi?
If your iPhone won’t sync when connected over WiFi, first make sure WiFi sync is enabled properly in iTunes/Finder. Other WiFi troubleshooting tips include:
- Connecting iPhone and computer to same WiFi network.
- Restarting the iPhone and computer.
- Resetting network settings on the iPhone.
- Updating iOS software version.
- Deleting and re-adding iPhone to iTunes/Finder.
- Forgetting the WiFi network on iPhone.
- Disabling and re-enabling WiFi sync.
WiFi syncing can sometimes be intermittent so cycling the connection, restarting, resetting and updating often resolves issues getting an iPhone to sync over WiFi.
How can I get my iPhone to sync with iTunes on a PC?
If your iPhone won’t sync properly with iTunes on a Windows PC, try these tips:
- Use official Apple cable – Avoid cheap knockoff Lightning cables.
- Update to latest iOS and iTunes versions.
- Allow access to iPhone in iTunes privacy settings.
- Disable VPNs or firewalls temporarily.
- Change USB sync port on computer.
- Uninstall and reinstall the latest iTunes.
- Disable automatic sync options.
- Factory reset iPhone then sync to iTunes.
Software incompatibilities between iOS and iTunes on a PC are often the culprits behind sync failures. Keeping iOS and iTunes up-to-date and using proper cables usually resolves PC synchronization issues.
How can I sync iPhone with iTunes on Mac?
To successfully sync your iPhone with iTunes on a Mac computer, ensure:
- You have the latest macOS and iTunes versions.
- iTunes sees your iPhone when connected.
- You use a quality Lightning cable.
- You allow full disk and photo access.
- You turn off auto-syncing options.
- Your Mac meets system requirements.
- You’ve signed in to iTunes with correct Apple ID.
- You reset sync history and settings.
Staying updated, using correct cables, and resetting settings are key to resolving sync problems between iPhone and iTunes on Mac.
iPhone Cannot sync due to not enough storage – What should I do?
If you get a cannot sync error due to insufficient storage, try these tips to free up space:
- Offload unused apps
- Delete old messages
- Remove music/photos already on computer
- Turn on iCloud Photo Library
- Upload photos/videos to cloud storage
- Remove books, podcasts, TV shows not needed
- Manage iPhone storage in Settings
Getting cannot be synced errors due to storage limits is common. Deleting unused media, turning on cloud syncing and offloading little used apps are the best ways to open up more space on an iPhone for successful syncing.
Why does my iPhone say Not Enough Space when trying to sync?
That specific Not Enough Space error normally appears when your iPhone does not have enough free storage to complete a sync with iTunes or Finder. To resolve it:
- Check iPhone storage in Settings > General.
- Offload unused apps.
- Enable iCloud Photo Library.
- Upload photos/videos to cloud storage.
- Delete messages with large attachments.
- Remove books, podcasts or TV shows.
- Sync again with smaller media selection.
Deleting media you have backup copies of and reducing sync selection are the two easiest ways to clear space for successful iPhone syncing after a Not Enough Space error.
How can I fix iPhone Cannot sync due to date issues?
Date and time conflicts between your iPhone and computer can also trigger cannot sync errors. To resolve:
- Set iPhone and computer clocks to exact same time.
- Confirm iPhone and computer calendars match.
- Toggle ON/OFF auto time zones on iPhone.
- Toggle ON/OFF set date/time automatically on computer.
- Restart devices to refresh date/time settings.
- Reset Network Settings on iPhone.
Getting the date and time perfectly matched up on both syncing devices is key to fixing Cannot sync or Cannot validate source errors related to mismatched dates.
Conclusion
Troubleshooting common iPhone Cannot be synced errors just takes a little patience and trying the right steps. Updating software, resetting settings, managing storage and using quality cables will resolve most sync issues. For tricky cases, full backups and resets followed by fresh sync setup is recommended. With the right combination of software updates, cable care and settings management, you can get seamless iPhone syncing restored.