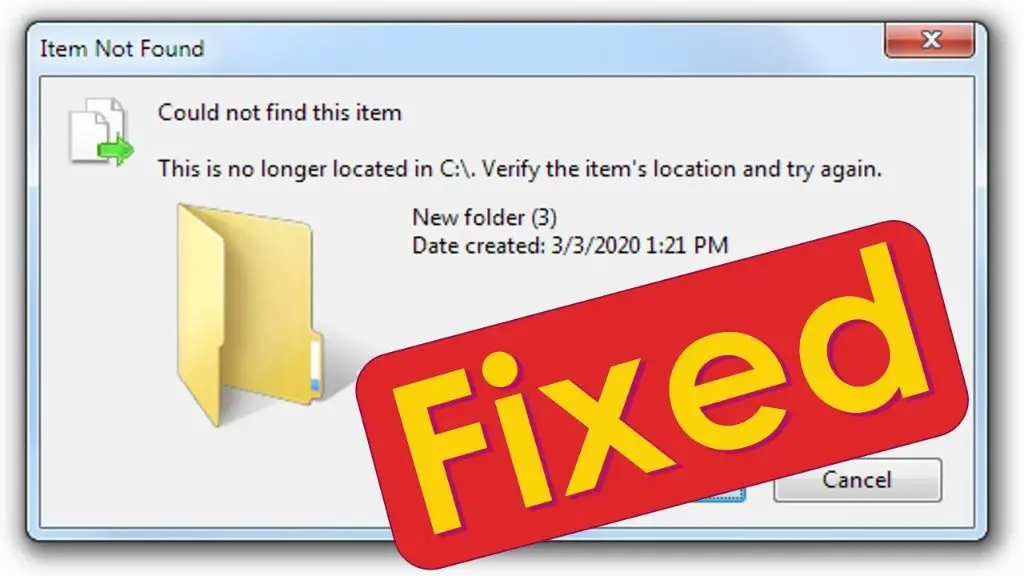When attempting to open or access a file, you may get an error message stating “This file is no longer located in…”, indicating the file cannot be found in its original location. There are several potential causes and solutions for this error, which we will explore in this comprehensive guide.
What Causes the “File No Longer Located” Error?
There are a few common reasons why you may get the “file no longer located” error message:
- The file was moved. If the file was moved to a new location on your computer or external storage device, the original path to the file will no longer work.
- The file was deleted. If the file was permanently deleted either by you, another user, or automatically, it will no longer be accessible at its original path.
- Drive letter changed. If the file was on an external storage device that changed drive letter assignments, the original path with the old drive letter will no longer work.
- Improper shutdown. An improper shutdown like a power outage could potentially corrupt the path to the file location.
- Drive disconnected. If the file was on an external or network drive that has been disconnected, it will show as no longer located.
- Insufficient permissions. You may get the error if you no longer have access permissions to the folder or drive where the file is located.
The most common reasons are that the file was either moved, deleted, or the drive it is stored on changed letters. But other factors like drive disconnections or permission changes could also lead to the error.
How to Fix the “File No Longer Located” Error
Here are some troubleshooting steps to try and fix the “file no longer located” error:
Search for the file
The first step is to try searching for the file on your computer or storage devices. Use your operating system or device’s search function to look for the file by name. Make sure to search all locations, including external drives and network locations.
If you are able to find the file through search, take note of the new location. You can then update the file path or shortcut to point to the new location instead of the old one.
Check the Recycle Bin
If you are on Windows, check the Recycle Bin to see if the file was accidentally deleted. Right click the Recycle Bin and select Open to view deleted files. If you find the missing file here, you can right click and select Restore to return it to its original location.
Restore from backup
If you have backups via File History, Time Machine, cloud storage, or another method, try restoring the missing file from the backup. This will retrieve the file and place it in its original location if it was accidentally deleted or lost.
Identify the drive or folder
Try to identify the drive folder that originally contained the missing file. If it was on an external drive, connect that drive to your system again. If it was in a network folder, connect to that network location again. In some cases, reconnecting the parent drive or folder may make the file accessible again at its original path.
Check the volume label
If the file was stored on an external drive, check if the volume label of the drive has changed. In File Explorer or Finder, look at the volume name shown for the drive. If it doesn’t match what you originally had, the drive letter may have changed.
Update the file path
If you have identified the new location of the missing file either through search or by reconnecting its parent drive/folder, update the file path or shortcut accordingly. Instead of pointing to the old location, change it to match the new path where the file is now stored. This will fix any shortcuts, recently used files list, or application references to the file.
Check permissions
Ensure that you have permissions to access the folder and drive where the file is located. File permissions could have changed, preventing you from accessing the file at its original location. Contact an admin who can update permissions if needed.
Reset file associations
For files that open with a default program, try resetting the file associations. This clears any faulty associations that could prevent the file from opening properly. In Windows use the Default Programs tool, in Mac open Finder preferences.
Restart and check for updates
Restart your computer and check for any pending operating system or software updates. Pending updates or system changes that haven’t been applied could sometimes interfere with file associations and access. Restarting and updating ensure your OS is in proper working order.
Best Practices to Avoid “File No Longer Located” Errors
Follow these best practices to avoid getting “file no longer located” errors in the future:
- Be careful when moving files. Keep track of where you move files to avoid breaking their original paths.
- Back up important files. Use file history or cloud backup tools to preserve access to old versions if needed.
- Eject drives safely. Always use the Safely Remove Hardware option before disconnecting external drives.
- Avoid deleting files permanently unless truly intended.
- Check drive/folder permissions after moving files between locations.
- Keep software and system updates installed to avoid potential path issues.
- Be careful with drive letter re-assignments on external drives.
When to Seek Professional Help
If you have tried the above troubleshooting steps and are still unable to locate the missing file, it may be time to seek professional help. Some cases where you should get assistance include:
- File was lost due to drive failure or corruption
- Unable to identify the new file location
- Restoring from backup unsuccessful
- Reconnecting drive/folder did not restore access
- Permissions cannot be adjusted to regain file access
- Business critical or high value file loss
Professionals have more advanced tools and techniques that may be able to recover your missing files, such as:
- Data recovery software
- Disk imaging tools
- File carving
- Forensic file analysis
- Advanced manual searching
Examples of professionals that can provide data recovery assistance include:
- Computer technicians
- Managed IT support companies
- Data recovery specialists
- Computer forensics services
While professional help can be expensive, it may be worth the investment if you have critical files to recover. Be sure to remove and preserve the affected drive until help can be sought.
Conclusion
Getting the dreaded “This file is no longer located” error does not necessarily mean your important files are gone for good. By searching your system, restoring backups, reconnecting drives, adjusting permissions, and updating file paths, you stand a good chance of getting access restored. Remember best practices like safe ejection and strategic file backups to avoid these issues as much as possible. But if all else fails, don’t hesitate to seek professional assistance for critical file recovery needs.