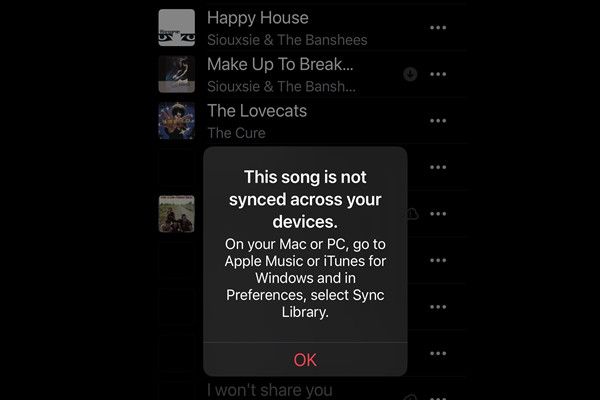Having access to your music library across all of your devices is extremely convenient and important for many people. However, sometimes there can be issues getting songs properly synced so they are available on your iPhone, iPad, computer, etc. This can be frustrating when you want to listen to music seamlessly as you switch between devices, only to find certain songs or albums missing.
Properly syncing your music library is key to having your full collection available no matter what device you’re using. When songs aren’t syncing properly, it limits your ability to listen to your music collection whenever and wherever you want. Thankfully, there are some troubleshooting steps you can take to fix music library syncing problems across devices.
Verify Library is On
One of the first steps to resolve music not syncing across devices is to verify that iCloud Music Library is enabled on all your linked devices. iCloud Music Library allows you to access your music library from any device where you are signed into your Apple ID. To check if iCloud Music Library is turned on:
- On an iPhone or iPad, open the Settings app and tap Music. Look for the “Sync Library” toggle and make sure it is enabled.
- On a Mac, open the Music app and select Music > Preferences from the menu bar. Go to the General tab and make sure “Sync Library” is checked.
- On a Windows PC, open iTunes, go to Edit > Preferences > General and check that “Sync Library” is turned on.
If iCloud Music Library is disabled on any devices, turn it on to allow your music library to sync across all linked devices. You may need to wait a short while after enabling for your music to fully sync. For more details, see Apple’s support article on Sync Library.
Check Streaming Service Settings
Many streaming services such as Netflix, Hulu, Disney+, and Amazon Prime Video allow you to download content for offline viewing. However, this feature needs to be enabled in the app’s settings first. Here are some tips for the most popular streaming services:
For Netflix, open the app and go to Downloads. Make sure “Downloaded Videos” is turned on. You can also enable Smart Downloads to automatically download the next episode when you’re connected to WiFi (source).
In the Hulu app, go to Settings and toggle on “Allow Video Downloads.” You can choose video quality and how many videos to save (source).
For Disney+, open Settings and turn on “Downloads.” You can select which movies and shows to download by tapping the download icon next to the title (source).
In Amazon Prime Video, go to Settings > Download Settings and choose video quality and number of titles to save (source).
Be sure to check settings across all your devices – phone, tablet, computer, smart TV – so downloads are enabled everywhere. This ensures you can save shows for offline viewing no matter which device you use.
Update Software
One of the most effective ways to fix syncing issues across devices is to ensure all your devices and apps are updated to the latest version. According to Samsung, upgrading your phone’s operating system can improve performance, fix bugs, and enable new features. Similarly, updating apps ensures compatibility and protects against security threats.
When software and apps are out of date, you may experience problems with syncing due to compatibility issues between older and newer versions. Upgrading provides better synchronization capabilities through optimized code and the latest protocols. As TechTarget notes, “Updates include efficiency improvements that allow computers to communicate better with other, newer applications, operating systems and hardware.”
Before troubleshooting further, check that all devices are updated to the newest OS version available. You can find operating system updates in the Settings app. Also open your App Store/Google Play Store and install any available app updates. Keeping fully updated software is one of the easiest ways to get devices and services synced correctly.
Restart Devices
One of the simplest troubleshooting steps for sync issues is to restart all devices connected to the service. Restarting clears out any temporary bugs or glitches that may be interrupting the sync process. It essentially provides a “clean slate” for your devices to reconnect and resync properly.
Begin by restarting the device that is having sync issues first. Power it off completely, wait at least 10 seconds, then power it back on and try syncing again. If the issues persist, restart your other connected devices one by one as well. Restarting multiple devices helps ensure any problematic software states are cleared across the board.
According to Google Support, restarting your computer can help fix Chrome sync issues. Microsoft also recommends fully powering off your mobile device then restarting to resolve Outlook sync problems, per this Office Support article. Restarting clears temporary glitches and often is the simplest solution for getting devices back in sync.
Check Available Storage
One of the most common reasons a music library may fail to sync properly across devices is insufficient storage space. Before troubleshooting other potential issues, first check how much free storage is available on each device.
Music libraries can often be very large, especially for avid listeners. Audio files take up significant space, with high-quality uncompressed formats like WAV and FLAC requiring roughly 10MB per minute of audio. Even compressed formats like MP3 need 3-5MB per minute of music (1).
If you have a library with thousands of songs, it’s not uncommon for it to take up many gigabytes of space. Be sure to check the available free space on both the device you are trying to sync from, as well as the device you are syncing to. If either one has insufficient available storage, it can cause syncing problems.
As a general guideline, it’s recommended to have at least 500GB of free space for managing a large music library across devices. Consider upgrading to a higher capacity device if needed (2).
Checking for and clearing up available storage is one of the first things to try if your music library is failing to sync correctly between devices.
Reset Sync
One way to fix issues with your music library not syncing properly across devices is to reset the sync history. This forces your device to re-sync everything from scratch. Here are the steps:
- On your iPhone, iPad, or iPod touch, open the Settings app and tap on your name at the top.
- Tap on iCloud.
- Scroll down and tap on Manage Storage.
- Tap on Music.
- Tap on Delete All Songs. This will remove any downloaded songs from your device but keep your Apple Music library intact.
Next, you’ll want to sign out and back into your music streaming services like Apple Music or Spotify to reset the sync:
- Open the Music app and tap on the Account icon in the top right.
- Tap on View Account.
- Tap on Sign Out. Confirm signing out.
- Sign back into your music streaming accounts.
This should force your device to re-sync your music library from the streaming service. Make sure your device is connected to WiFi as it may take some time to download your full library again.
Try Alternative Service
If you continue having issues with music not syncing properly across your devices, even after trying the troubleshooting steps above, it may be time to try an alternative music streaming service. Each service has its own technology and servers that handle streaming and syncing across devices, so switching services could potentially solve your syncing problems.
Some top alternative music streaming services to consider include Spotify, Apple Music, Amazon Music Unlimited, Tidal, and Deezer. Read reviews and free trial options for each to determine if switching may improve your syncing issues.
Before switching, make sure to back up your music library and playlists from your current service so you can transfer them if possible. You may lose some songs or playlists that are service-exclusive. But ultimately, finding a streaming service that reliably syncs your music across devices should be the priority.
Contact Support
If you are still having issues with your music library not syncing properly after trying the troubleshooting steps, you may need to reach out to customer support for further assistance. Here are some options for contacting support:
For Apple Music support:
- Call Apple support at 800-275-2273
- Start a live chat session on the Apple support site
- Email Apple support at [email protected]
For Amazon Music support:
- Call 1-866-216-1072
- Initiate a chat through the Amazon Music help page
- Email [email protected]
Providing your account details and a detailed description of the issues you are facing can help customer support better troubleshoot and resolve sync problems. Support representatives can also walk you through resetting sync, adjusting settings, or trying alternative solutions as needed.
Conclusion
Having your music library properly synced across devices is essential for many listeners who access their music collection from multiple sources. There are several key steps covered in this guide that can help troubleshoot and resolve music sync issues. First, double check that the sync library feature is enabled in your streaming service account settings and app preferences. Next, update to the latest software and restart devices to ensure proper syncing functionality. Trying alternative services like transferring via USB or using a cloud locker service can also get your library back in sync. For persistent issues, seeking assistance from customer support of your streaming service can provide specialized troubleshooting. In summary, with the proper settings enabled and software up to date, along with alternative sync methods as needed, you can get your music library seamlessly accessible across all devices once again.