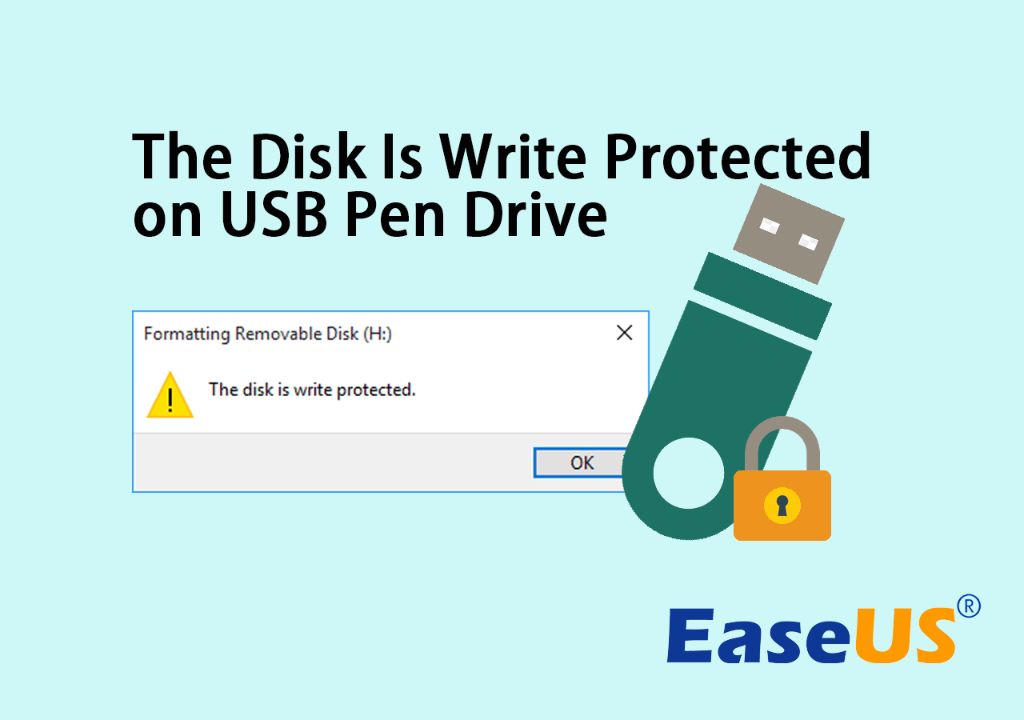What does it mean when a USB flash drive is write protected?
A USB flash drive that is write protected means the drive is configured so that data cannot be written to it. The drive is locked in a read-only state. This is usually done intentionally as a security measure, to prevent files from being accidentally deleted or overwritten. However, sometimes write protection gets enabled unintentionally, which can be frustrating if you want to add or edit files on the drive.
There are a few common causes of a USB drive becoming write protected:
- The lock switch is slid to the “lock” position. Many USB drives have a physical lock switch on the housing. Sliding this to the locked position will make the drive read-only.
- The drive is configured as read-only in software. Some USB drives come with utility software that allows setting the drive as read-only. This gets saved to the drive firmware.
- The drive is partitioned or formatted as read-only. Drives formatted with write-protected file systems like NTFS can be set partitioned or formatted so that the partitions are read-only.
- Drive failure. In rare cases, a USB drive controller failure can inadvertently cause write protection.
So in summary, a write protected or read-only USB flash drive cannot be written to. The data on the drive can be read but not changed. This is usually done intentionally for security, but sometimes happens accidentally.
How can you tell if a USB drive is write protected?
There are a few clear signs that indicate a USB flash drive is write protected or read-only:
- The lock switch is slid to the “lock” position. Look on the USB drive housing for a small switch. If it is slid to the locked position, the drive is write protected.
- You get an error when trying to add, delete or modify files on the drive. If you keep getting messages like “file is write protected” or “drive is read-only” then it is locked.
- The drive’s properties say it is read-only. In Windows, macOS or Linux, look at the drive properties. It may indicate the drive is read-only or has read-only partitions.
- The filesystem is a read-only type like NTFS. Drives formatted as NTFS, FAT32, or exFAT can be configured to be read-only. The filesystem type alone doesn’t guarantee a read-only state though.
So in summary, the lock switch position, error messages, drive properties, and filesystem type can all help identify if a USB drive is write protected. But the easiest way to know for sure is to simply try writing a file to it. If that fails, the drive is definitely read-only.
How can you unlock or remove write protection from a USB drive?
If you have confirmed the USB drive is write protected, here are some steps to remove the write protection:
- Check the lock switch – Slide it to the unlocked position if necessary.
- Use diskpart to remove read-only config (Windows) – Open command prompt, type diskpart, then list disk, select disk X, attributes disk clear readonly.
- Format the drive – In Windows, macOS or Linux, format the drive to remove attributes. This will erase data.
- Update driver/firmware – Install updated USB driver and drive firmware if available from manufacturer.
- Clear read-only jumpers – Some USB drives use internal jumpers to control write protection. Opening drive housing carefully to access jumpers can clear this.
- Repartition the drive – Delete all partitions and recreate new ones without read-only flag.
The most common fix is simply moving the lock switch on the drive to the unlocked position. This immediately enables writing to the drive in most cases.
Formatting or repartitioning the drive can also work, but will erase all data on the drive. Updated driver and firmware for the USB controller and drive hardware may also help.
And in rare cases, opening the drive housing to access internal jumpers is needed, but this poses a risk of physical damage if not done carefully.
So in summary, start with the simplest solutions first. Move the lock switch, reformat, or use diskpart to remove attributes. Updating software and firmware or repartitioning is the next step. And finally, accessing internal jumpers is an option, but proceed carefully if going that route.
How to avoid USB drives becoming write-protected unexpectedly
To avoid the headache of dealing with a USB drive that is unexpectedly write protected, here are some tips:
- Be careful with the lock switch – Don’t force a drive to unlock if the slider seems stuck.
- Eject the drive properly – Always eject and disconnect the USB drive safely using “Safely Remove” option.
- Handle drive carefully – Don’t force a USB connector into the port, and avoid excessive physical shocks to the drive.
- Keep firmware updated – Install updated drivers for your OS and any firmware updates from drive manufacturer.
- Use standard formatting – Format drive with FAT32 or exFAT instead of NTFS if not needed.
- Scan for malware – Malware could change drive attributes to read-only without you realizing.
Being cautious with the physical drive housing and connector, keeping software updated, and using standard formatting like FAT32 can help avoid many write protection issues.
Checking for malware and physical hardware problems can also catch an issue before the drive gets fully locked to read-only state. Moving the slider gently and properly ejecting the drive go a long way towards avoiding problems.
What to do if the USB drive is still write protected after trying fixes
If you still see the USB drive write protected after trying the usual fixes, here are some other steps to take:
- Try the drive on another computer – Connecting to another PC tests if the issue is with that specific system.
- Check for physical damage – Look for any signs of physical damage to connector or housing. Even small cracks or bent pins could cause write issues.
- Update BIOS – Outdated system BIOS could affect detecting USB drive read-only state properly.
- Replace USB cable – A damaged USB cable could cause communication issues with drive.
- Contact drive manufacturer – The vendor may offer troubleshooting tips or replace a defective drive under warranty.
- Try a different USB port – Certain defective USB ports could fail to properly detect drive state.
- Force power cycle – Unplug power from PC and drive for 60 seconds then reconnect to force hardware reset.
If the drive appears read-only on multiple computers, that points to a hardware defect on the drive itself.
Updating the computer BIOS, swapping cables, and trying different ports can eliminate those as potential causes. Even small amounts of physical damage can trigger write protection, so inspect closely.
And if all else fails, contact the manufacturer. Some USB drives have lifetime warranties and will get replaced if truly defective.
Just don’t force the drive or do anything risky physically. Making the problem worse by damaging the drive further can jeopardize your data being recovered if needed. Patience and systematically eliminating variables is key.
Recovering data from a permanently write protected USB drive
If you have a USB flash drive that remains stubbornly write protected and inaccessible, all is not lost. Here are some options for recovering your data:
- Use data recovery software – Specialized tools like Disk Drill can read protected drive sectors and recover files.
- Try read-only mode in OS – Windows, Linux, and macOS may let you access read-only drives to copy data.
- Attach drive externally – Use a USB-SATA adapter to connect drive directly like a hard drive for read access.
- Boot from another OS – An alternative operating system may not enforce the write protection.
- Remove drive internals – Carefully open housing to extract memory chips and access directly via a reader.
- Professional data recovery – Experts with specialized tools in a lab can often recover data from failed drives.
The key is to not make any further changes or attempts at writing to the malfunctioning drive. That risks overwriting portions of your data.
Ideally, connect the drive read-only, copy data to another device, and then troubleshoot the permanents write issue. But even drives that can’t be read at all can often have data pulled by pros.
Just don’t DIY delicate procedures like opening drive housing unless you have the proper equipment and skills. But if needed, even a “broken” write protected drive has decent odds of data recovery with the right approach.
Conclusion
Dealing with a USB flash drive that suddenly becomes write protected or read-only can be problematic. But in most cases, the issue can be resolved with some simple troubleshooting steps. The key things to try are:
- Slide the lock switch to the unlocked position
- Use diskpart in Windows to remove read-only attribute
- Update USB drivers and firmware
- Reformat or repartition the drive
Prevention is also important – be gentle with the drive, use proper eject, keep software updated, and avoid excessive physical shock.
If the common fixes don’t resolve a write protected drive, look at drive housing for damage, change cables, ports, and computers to test. Contacting the manufacturer for replacement is an option for hardware defects under warranty.
And even permanently write protected drives can often have data recovered intact by data recovery pros. Just don’t force the issue or overwrite data by attempting writes to the malfunctioning drive.