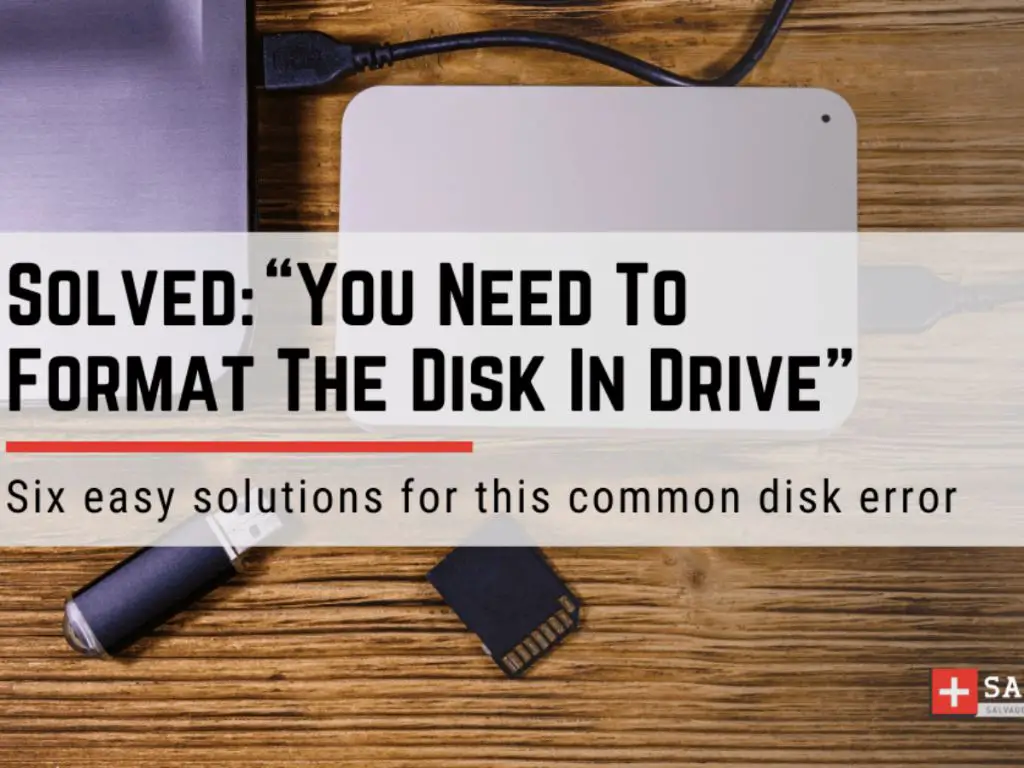If your USB drive is not working properly or is not being detected by your computer, formatting the disk before using it can often fix these types of issues. Formatting a USB drive erases all data on the drive and resets it to factory default settings, which can resolve problems like corruption, damaged sectors, or problems with the file system. Here are some quick tips for formatting a USB drive in Windows or Mac OS before using it.
Quick Fixes for Formatting a USB Drive
On Windows
Here are the steps for formatting a USB flash drive on Windows:
- Connect the USB drive to your computer.
- Open File Explorer and click on “This PC” in the left pane.
- Right-click on the USB drive and select “Format…”
- In the Format window, choose the file system – FAT32 or exFAT are good options.
- Check the “Quick Format” box.
- Click “Start” to begin formatting.
On Mac OS
Here is how to format a USB drive on Mac:
- Connect the USB drive to your Mac.
- Open Disk Utility (Applications > Utilities > Disk Utility).
- Select the USB drive in the left pane.
- Click “Erase” at the top.
- Choose a name, format (Mac OS Extended is best) and scheme.
- Click “Erase” to format the drive.
When to Format a USB Drive
Here are some common situations when you may need to format your USB drive before using it:
- You just bought a new USB flash drive and need to prepare it for first use.
- Your USB drive is not being detected or is unresponsive when plugged in.
- Files and folders on the USB drive are not opening or behaving oddly.
- You are unable to copy or move files onto the USB drive.
- You want to erase all data on the USB drive and start fresh.
- You notice corrupted files, viruses or other problems on the USB drive.
- You are selling, gifting or repurposing your used USB drive.
Formatting the USB drive reset its file system and settings, clears out any problematic data, and lets you use it like new again. It should be the first troubleshooting step when a USB drive is acting abnormal or unusable.
How to Format a USB Drive in Windows
Here are detailed steps to format a USB drive on Windows 10:
-
First, connect the USB drive directly to your computer. Use a USB port on the computer itself, not a USB hub. This ensures the operating system detects the drive properly.
-
Open up File Explorer by clicking the folder icon in the taskbar, or pressing Win + E on your keyboard. This will open a File Explorer window.
-
In the left pane, you should see your USB drive listed under the “This PC” section. It will likely be named something generic like “Removable Disk.” Click on it to select the drive.
-
With your USB drive selected, click on the “Format” button at the top of the File Explorer ribbon. This opens the “Format USB Drive” window.
-
In the Format window, you can customize the following settings:
- File system – Choose FAT32 or exFAT. NTFS may cause compatibility issues.
- Allocation unit size – The default is fine for most users.
- Volume label – This renames the drive, optional.
- Quick format – Check this box to format the drive quickly.
-
Once your settings are configured, click “Start” to begin formatting the USB drive. This will completely erase all data on the drive.
-
The formatting process may take several minutes to complete depending on the drive size. When it is done, the drive will be ready to use again.
-
If Windows gives you any error messages during formatting, the drive may be damaged or unusable. You can try formatting again or may need get a new USB drive.
Additional USB Drive Formatting Tips
- Back up any important data on the drive before formatting.
- Use the native Windows Format tool, not third-party software.
- Choose FAT32 or exFAT for best compatibility.
- Quick Format is fine in most cases to save time.
- USB 3.0 drives format faster than USB 2.0 drives.
- Damaged drives may fail to format properly.
How to Format a USB Drive on Mac
Formatting a USB flash drive is also easy to do on Mac OS. Here are the steps:
-
Connect the USB drive directly to a USB port on your Mac. Don’t use a hub.
-
Open Disk Utility, located at Applications > Utilities > Disk Utility. You can also search for it via Spotlight.
-
In the left pane of Disk Utility, locate your USB drive. It will likely have a generic name like “Untitled.” Select it.
-
Click on the “Erase” tab at the top of the Disk Utility window.
-
Configure the following settings:
- Name – Rename the drive if desired.
- Format – Choose Mac OS Extended (Journaled).
- Scheme – Use GUID Partition Map.
-
Click the “Erase” button at the bottom of the window to begin formatting the USB drive. This will erase all data on the drive.
-
Once completed, you can close Disk Utility. The USB drive will be formatted and ready to use.
Additional Mac USB Formatting Tips
- Back up important data first.
- Use Mac OS Extended format for best performance.
- Select GUID Partition Map as the scheme.
- The process may take several minutes depending on drive size.
- Damaged drives may fail to format.
- For Microsoft Windows compatibility, choose ExFAT instead.
Reasons to Format a USB Drive
Formatting is the process of preparing a USB drive for use. Here are some common reasons you may need to format a USB drive:
Preparing a New USB Drive
When you first purchase a new USB flash drive, it will be unformatted. Formatting is required before you can store files on the new drive. It sets up the proper file system and structure so your operating system can read/write data.
Troubleshooting Drive Errors
If your USB drive becomes unresponsive, corrupt, or reports errors, formatting it will wipe the slate clean. Reformatting resets the drive to factory settings, fixing software issues, clearing out corrupted data, and allowing proper file operations once again.
Virus and Malware Removal
Viruses, malware, and other malicious software can infect USB drives. If this happens, formatting provides a quick and easy way to completely erase all data and malware from the drive.
Change File System
You may want to reformat a USB drive to change the file system – for example, from FAT32 to exFAT to store larger files. Formatting enables changing to the desired file system.
Wiping Sensitive Data
Before selling, recycling or disposing of an old USB drive, formatting is the best way to securely erase all personal or sensitive data stored on it. This prevents identity theft or privacy violations.
Resolve Performance Issues
If your USB drive becomes sluggish or slow due to fragmented files, formatting defragments and reorganizes the data to restore full speed and performance.
Start Fresh
Formatting completely wipes and resets the USB drive to a clean, fresh state. This can be useful if you want to clear out old data and start using the drive for a new purpose.
When NOT to Format a USB Drive
While formatting a USB drive can fix problems and prepare the drive for use, there are some cases where you should NOT format a drive:
-
You have important files or data stored on the drive that is not backed up elsewhere. Formatting will erase ALL data on the drive – so copy important files off the drive first before formatting.
-
The drive contains an operating system or bootable software you want to keep. Formatting will delete this specialized software.
-
You are trying to recover deleted files from the drive. Formatting makes file recovery impossible.
-
The drive has a special partition layout you want to preserve. Formatting will remove partitions.
-
You do not have permission. Formatting some shared or work drives requires admin permissions.
-
The drive is physically damaged. Formatting cannot fix physical HDD/SSD failures or bad sectors.
In these cases, it is better to run an error check, repair software issues, or recover data before considering a format.
How to Recover Files after Formatting USB
If you formatted a USB drive without backing up important files first, you may need USB data recovery software to attempt to get the files back. Here are some options:
Data Recovery Software
Data recovery programs like Stellar Data Recovery, EaseUS Data Recovery, and Disk Drill can scan formatted drives and recover deleted files. Look for free trials to test out the software.
Internet File Recovery
If you backed up files to cloud storage like Google Drive or Dropbox, you can log in and restore the files from the internet after a format.
File Recovery Services
For critical business or personal files, disk recovery specialists like DriveSavers, DataGenius or Gillware can attempt professional recovery from formatted drives. This costs hundreds to thousands of dollars, but may retrieve truly valuable data.
Backups and File History
If you have backups on an external hard drive or cloud backup service, you may be able to restore your lost files from backups after reformatting the USB drive.
Restore from Recycle Bin
On Windows, recently deleted files sit in the Recycle Bin. Check here to see if any deleted files are still available to restore after formatting.
Tips for Formatting USB Drives
Follow these tips when you need to format a USB flash drive:
-
Back up important data before formatting to avoid data loss.
-
Use the full-size native formatting tools in Windows or Mac OS, not third-party software.
-
Choose the FAT32 or exFAT file systems for wide compatibility.
-
Quick Format is fine in most cases to save time.
-
Format USB drives with a direct connection to a USB port, not through a hub.
-
Scan for viruses after formatting when reusing a drive.
-
Don’t format physically damaged drives; they require data recovery.
-
Format USB drives every 6-12 months for optimal performance.
Following these tips will allow you to successfully format your USB drive and keep your important data protected whenever a reformat is required.
Frequently Asked Questions
Why does my USB say it needs to be formatted?
There are a few common reasons why Windows or Mac may prompt you to format a USB drive:
- The file system is corrupted or damaged.
- There are errors on the drive preventing access.
- You inserted a brand new unformatted USB drive.
- An incompatible file system is being used.
- The drive is infected with malware or viruses.
The format prompt usually appears because the operating system cannot properly read or write files to the USB stick. Formatting will reconfigure the drive so it works properly again.
Can you recover files after formatting USB?
Yes, it is often possible to recover deleted files from a USB drive after formatting with data recovery software. The sooner you act, the higher the chance of recovering files. However, there is no guarantee – formatting deletes data, so only remnants of files may be salvageable.
Does formatting USB delete everything?
Yes, formatting a USB drive will permanently erase all data, photos, files, folders and programs stored on the drive. The only way to get the data back after formatting is to use file recovery software or professional data recovery services.
Is exFAT better than FAT32 for USB?
exFAT is generally better for USB drives because it supports larger individual file sizes (up to 16EB) compared to FAT32’s 4GB limit. This allows you to store very large files. However, FAT32 may be better for compatibility with older devices.
Can I format USB without losing data?
No, it is not possible to format a USB drive without losing data. When formatting, the entire drive is erased and reset. To avoid data loss, you must back up all important files before formatting a USB drive.
Conclusion
Formatting a USB drive before use is an easy process on both Windows and Mac computers. It can help fix a number of errors, prepare new drives, increase performance, and securely wipe data when repurposing or disposing of a drive. Just remember to back up any important files first before formatting. With the proper steps, you can quickly format any USB drive to keep it functioning at optimum performance.