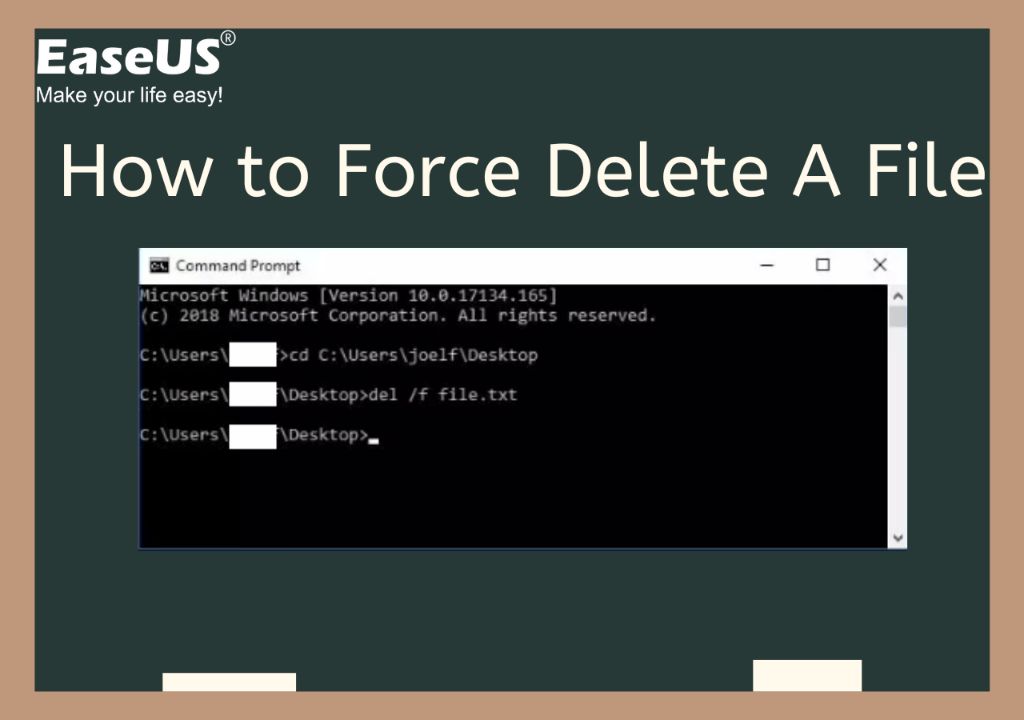Force deleting refers to deleting a file or folder that is otherwise inaccessible through normal delete operations. This typically occurs when a file is still open or in use by a program. The operating system blocks deletion to prevent potential errors or data corruption. However, there are times when force deletion is necessary, such as when a file becomes corrupted or is locking other files.
Force deleting bypasses the operating system’s protections, allowing you to permanently eliminate troublesome files and folders. It should be used with caution, as force deleting an open file can lead to data loss. But when performed properly on non-essential files, force deletion can resolve stubborn access issues and free up drive space.
When Force Deleting is Necessary
There are a few key situations when you may need to force delete a file:
- The file is currently open or in use by another program. Most operating systems will not let you delete a file while it is open, so you need to force delete it.
- The file is corrupted or damaged. A corrupted file may not delete normally, so force deleting can help remove it.
- You need a higher level of deletion that avoids the Recycle Bin. The Recycle Bin stores deleted files until emptied, so force deleting skips the Recycle Bin.
- You do not have ownership permissions to delete the file normally. Force deleting may allow you to bypass permissions.
- The file has an incorrect or missing owner. Without a valid owner, you may need to force delete the file.
In these cases, force deleting can help remove files that stubbornly resist normal deletion. However, caution is still needed, as force deleting bypasses safety checks that protect against accidental data loss.
How Operating Systems Handle Deletion
When a file is deleted in Windows, Mac, or Linux, the operating system does not immediately remove the file’s content from the storage device. Instead, it marks the file’s sectors or clusters as available for overwrite. The actual file contents remain on the storage device until those sectors are needed for new data and get overwritten (Turley).
On traditional, magnetic hard drives, this means the deleted file data remains fully intact and recoverable until overwritten. However, on modern solid-state drives (SSDs), the controller may immediately erase deleted file contents as part of wear leveling routines. So recovery can be difficult (Soveren).
The deletion process works similarly across Windows, Mac, Linux, and other common operating systems. The OS simply marks the file’s disk space as available rather than erasing it right away. This helps improve performance by avoiding unnecessary write operations.
Force Delete Options in Windows
Windows provides a few built-in methods to force delete files that refuse to be removed through normal delete operations. Here are some options:
Command Prompt
The Command Prompt in Windows has a “del” command that can forcefully delete files. To use it, open the Command Prompt as administrator and navigate to the folder containing the stuck file. Then run a command like:
del /f stuckfile.txt
The /f parameter forces the deletion, ignoring any errors or warnings (Source).
Unlocker Utility
Unlocker is a free utility designed specifically for deleting locked files in Windows. Download and install Unlocker, right-click on the stuck file, choose Unlocker from the context menu, and select Delete. Unlocker will force delete the file (Source).
Windows PowerShell
Windows PowerShell has a Remove-Item command that can force delete files when using the -Force parameter. Open PowerShell and run:
Remove-Item -Path stuckfile.txt -Force
This will forcibly remove the file without prompting (Source).
Force Delete Options on Mac
On Mac OS, there are a couple options to force delete files that are currently in use or otherwise restricted from normal deletion. The easiest method is to use the Terminal app to bypass the Finder restrictions.
To force delete a file via Terminal, first open the Terminal app then type:
sudo rm -f /path/to/file
This will forcibly remove the file with no confirmation or error messages, regardless of whether the file is in use. Be very careful when running this command as it cannot be undone (source: https://736163831oc22.%D0%B6%D0%BA-%D0%B0%D0%B9%D1%81%D0%B1%D0%B5%D1%80%D0%B3-%D1%82%D1%83%D0%BB%D0%B0.%D1%80%D1%84).
Another option is to use a third party utility like AppCleaner, which allows force deleting files by bypassing the Trash. Simply drag the locked file onto the AppCleaner interface and it will be immediately deleted (source: https://718964961oc22.%D0%B6%D0%BA-%D0%B0%D0%B9%D1%81%D0%B1%D0%B5%D1%80%D0%B3-%D1%82%D1%83%D0%BB%D0%B0.%D1%80%D1%84). This provides a more user-friendly way to force delete compared to the Terminal command.
Force Delete Options in Linux
On Linux systems, you can use the command line to force delete files, even if they are in use. The most common command for deleting files and directories in Linux is rm. To force delete a file or folder in Linux, use the -f flag:
To force delete a file:
rm -f filenameTo recursively force delete a directory and all its contents:
rm -rf directorynameThe -f flag forces deletion without prompting for confirmation. The -r flag deletes directories recursively. Use both flags together carefully, as they will remove data permanently without recovery. Before force deleting, consider alternatives like moving the file elsewhere temporarily.
According to the Linux documentation, “rm removes each specified file. By default, it does not remove directories.” But with the recursive flag (-r), it will delete the specified directory and all its contents, including sub-directories. The force flag (-f) “ignore nonexistent files and arguments, never prompt”.
Other command line options like unlink and shred can also force delete files. But rm -rf is the simplest and most direct method on Linux.
Force Deleting System and Hidden Files
System files and hidden files require extra care when force deleting, as they are protected by the operating system and can cause problems if improperly removed. On Windows, critical system files are located in folders like C:\Windows and C:\Program Files, while on Mac they are often in /System or /Library. Deleting these files manually is not recommended.
The best approach is to use the disk cleanup utility in Windows or the storage management tool on Mac, which allow cleaning up system files safely. You can also use the command line to delete specific system files, but this is only advised for advanced users. Commands like del /f file on Windows or rm -f file on Mac can force delete protected files when run as admin or root.
For hidden files, you may need to unhide them first before attempting to delete. On Windows, use attrib -h -r -s /s /d *.* to unhide all hidden files in the current folder. Then delete as usual. Mac hidden files start with a dot (.) – you can use rm -f .file to remove them from Terminal.
Overall, force deleting system or hidden files brings risks. It’s best to avoid unless completely necessary and use safe built-in tools instead. Recover files from backup if accidental deletion causes problems.
Data Recovery After Force Delete
If you force deleted a file that you later realize you need, data recovery software provides the best option for trying to get it back. Powerful recovery tools like Stellar Windows Data Recovery and Prosoft Data Rescue can scan your hard drive and attempt to recover deleted files, even after a force delete. The key is to avoid writing new data to the disk, which could overwrite the deleted file data. These tools reconstruct file tables and scan raw data on the disk to find files marked for deletion. The sooner you run the recovery software after deletion, the better the chances of recovering the file intact. However, results still depend on whether the OS reused the file’s disk space for new writes yet. For the best results, activate the recovery software before doing any further operations on the computer.
Alternatives to Force Deleting
Before resorting to force deleting a file, it’s worth trying some other options first that are safer and less likely to cause errors or data corruption. Here are some alternatives to try:
Close any programs that may be accessing the file you want to delete. Forcibly closing the program can free up the file and allow it to be deleted through normal means. Save your work first!
Reboot your computer. A simple restart can release any locks on a file. After rebooting, try deleting the file again normally.
Use your operating system’s built-in delete options. For example, in Windows you can access the Delete Browsing History option to remove download history and temporary files.
Delete through Command Prompt/Terminal. Opening a command line interface provides access to delete functions that may not be available through the graphical interface.
Try third party unlocker software like Wise Force Deleter, LockHunter, or IObit Unlocker to force delete locked files. Use cautiously as these tools can cause harm if not used properly.
Summary
In summary, there are a few options to force delete files even when they are in use on major operating systems like Windows, Mac, and Linux. The key options include using the DEL /F command in Command Prompt on Windows, deleting via Terminal on Mac, and using the rm -f command on Linux. Users must be careful when force deleting system files, which can cause stability issues. Recovering force deleted files is possible with data recovery software, but alternatives like closing the file or restarting your computer are generally safer options. The ability to force delete is useful in certain situations, but should be used sparingly to avoid potential problems.
The main takeaways around force deleting files include:
- Force deleting risks file system corruption and data loss when misused
- Closing programs using the file or restarting allows normal deletion in most cases
- Command line options like DEL /F, Terminal deletes, and rm -f force immediate deletion
- Users require admin rights to force delete protected system files
- Data recovery software can retrieve force deleted files if space wasn’t overwritten
- Alternatives like unzipping files or using the Recycle Bin are safer when possible