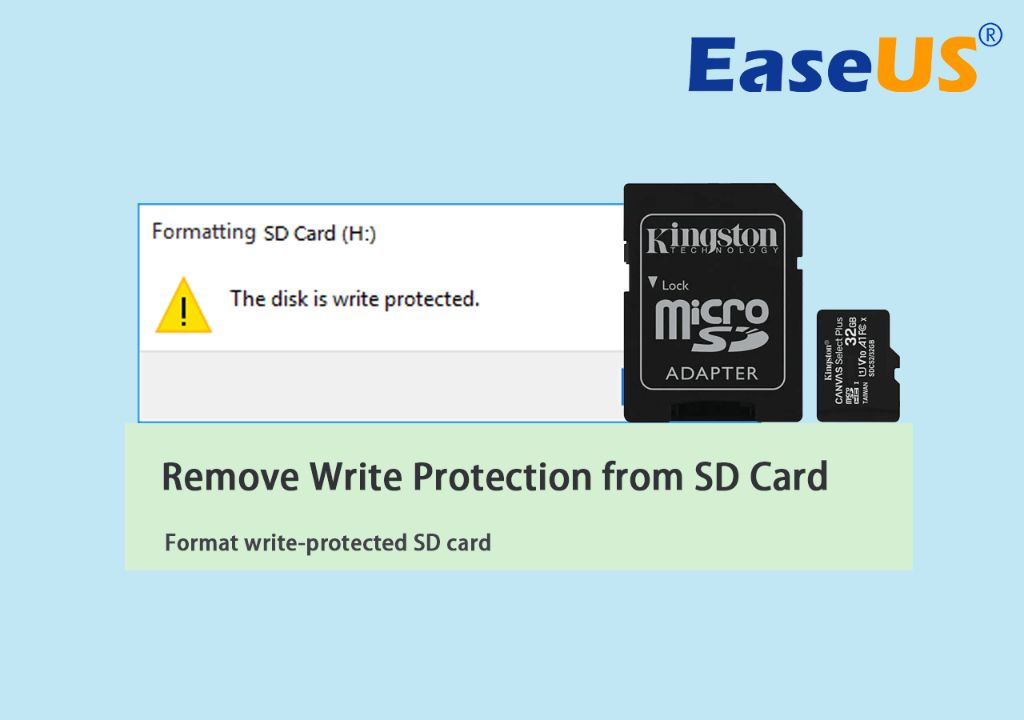Formatting a write-protected SD card can be tricky, as the write protection prevents making changes to the card. However, there are a few methods you can use to force format a write-protected SD card.
What Does “Write Protected” Mean on an SD Card?
When an SD card is “write protected”, it means the card is locked and prevents any data from being written to it. This is a safety feature to prevent accidental deletion or overwriting of data on the card.
There is a small switch on the side of the SD card that toggles between the locked and unlocked position. When the switch is slid towards the LOCK side, the card becomes write protected. When the switch is towards the opposite side (away from LOCK), the write protection is disabled.
The write protection makes the SD card read-only. You can access and view the data on the card, but cannot add, modify, or delete any data until write protection is disabled.
Why Would You Want to Force Format a Write Protected SD Card?
There are a few reasons you may want to format a write-protected SD card:
- To delete all data on the card and restore it to factory settings.
- If the card has become corrupted or has errors, formatting is one way to fix issues.
- To erase data before selling or giving away the SD card.
- If you forgot the password on an encrypted SD card, formatting may allow you to reuse the card.
- If the SD card is having performance issues, formatting it can often improve speeds and responsiveness.
Formatting wipes all data, so you would only want to do this if you no longer need anything stored on the card or have backups of important data elsewhere.
How to Disable Write Protection on an SD Card
Before formatting a write-protected SD card, you will first need to disable the write protection. Here is how:
- Locate the small write protect switch on the side of the SD card.
- Gently slide the switch away from the LOCK position using your fingertip or a small tool like a paperclip.
- Slide it completely over to the opposite side, away from LOCK. This disables write protection.
Be careful not to use too much force when sliding the write protect switch. Once it is disabled, the card is ready to be formatted.
Method 1: Format Using Windows
If you are using a Windows PC, formatting a write-protected SD card is straightforward once write protection is disabled:
- Insert the SD card into your computer’s card reader.
- Open File Explorer and right click on the SD card.
- Select “Format…” from the menu.
- Choose FAT32 or exFAT as the file system.
- Check the Quick Format box.
- Click Start to begin formatting.
This will completely erase and reformat the entire SD card, allowing you to reuse it. The quick format option will be much faster than a full format.
Additional Options in Windows
If the normal formatting method does not work, here are a couple other options to try in Windows:
- Use the diskpart command – Open the Command Prompt and type “diskpart”. Then type “list disk” to identify the SD card drive letter. Select it with “select disk X” (replace X with the disk number). Then use “clean” to erase all data before formatting with “create partition primary” and “format fs=fat32 quick”.
- Use third-party formatting tools – SD card formatting apps like SD Memory Card Formatter can format inaccessible or damaged SD cards that cannot be formatted normally through Windows.
Method 2: Format on Mac OS
Here is how to format an SD card using a Mac:
- Insert the SD card into your Mac’s card reader.
- Open Disk Utility (located in Applications > Utilities).
- Select the SD card in the left panel.
- Click Erase at the top.
- Enter a name for the disk.
- Select FAT32 or exFAT for the format.
- Click Erase to format the SD card.
This will completely wipe and reformat the SD card for use on Mac and Windows computers.
Advanced Options on Mac
Some additional options for formatting an SD card on Mac include:
- Using Disk Drill – This data recovery app has SD card formatting features to format cards that cannot be erased normally.
- Using Terminal – The command “diskutil eraseDisk FAT32 MMCBLOCK” can be used to format the card from Terminal, replacing MMCBLOCK with the disk identifier.
- Trying a different USB port – Using a rear USB port directly connected to the motherboard may allow formatting to work if the card reader slot does not.
Method 3: Format Using SD Card Formatter Tool
SD Card Formatter is a free utility for Windows and Mac that is specifically designed to format SD cards, providing a couple advantages:
- It performs a low-level format which fully erases all data.
- It resets the SD card back to factory settings.
- It can fix corrupted cards and resolve formatting issues.
To use SD Card Formatter:
- Download and install the SD Card Formatter tool.
- Insert your SD card into your computer.
- Open SD Card Formatter.
- Select the card drive letter.
- Choose Quick or Full format.
- Click Format to begin formatting.
This provides an optimized way to prepare your SD card for reuse.
Method 4: Format Using a Camera or Device
Another option is to format the SD card using your camera or mobile device:
- Insert the SD card into the camera or device (e.g. smartphone, tablet).
- Check the user manual for your device to locate the formatting option in the settings menu.
- Select to format or erase the SD card.
- Choose full format and pick FAT32 or exFAT file system.
- Allow the formatting process to complete.
After formatting, the SD card will be restored to a blank state for reuse in your camera or device.
Tips for Formatting via Camera/Device
- Look in your device’s Settings app under Storage for the SD card formatting option.
- On a camera, check the Setup or Tools menu for a Format Memory Card option.
- Choose Quick Format to erase data more rapidly if the option is available.
Confirm Card is Unlocked After Formatting
Once you have formatted your previously write-protected SD card using any of these methods, be sure to confirm that:
- The write protection switch is still in the unlocked position.
- You can now add a test file to the SD card.
- The card indicates it has free space available.
If you can write data to the card, the formatting has successfully removed write protection.
Tips When Formatting a Write Protected SD Card
Follow these tips when you need to format a locked SD card:
- Always make backups before formatting as the process erases all data.
- Disable write protection before attempting to format.
- Use the official SD card formatter tool when possible.
- Quick format is much faster than full format if you just want a blank SD card.
- If formatting fails, try a different computer, USB port, or SD card reader.
- Low-level formats fully erase data for secure deletion before reuse.
Reasons Formatting May Fail
In some cases, you may be unable to format a write-protected SD card even after disabling write protection. Here are some potential reasons formatting could fail:
- The SD card is physically damaged.
- There are corrupted files or bad sectors on the card.
- The card reader or USB port is faulty.
- The SD card is fake or counterfeit.
- There is an issue with the motherboard or drivers.
- The card is infected with malware.
- The SD card is exceeding its lifespan.
If you cannot format the card even after trying multiple methods, the SD card itself is likely damaged and needs to be replaced.
Alternatives to Formatting a Write Protected SD Card
If formatting a write-protected SD card does not work, here are a couple alternatives:
- Erase individual files – While you cannot format the card, erasing individual files is still possible since it is read-only not fully locked. This can delete some unwanted files.
- Examine the SD card – Check for physical damage, corrosion, or issues with the gold contacts using a magnifying glass. Damaged cards will need replacing.
- Buy a new SD card – Ultimately it is generally better to purchase a fresh, quality SD card rather than trying to salvage a faulty or write-protected one.
Buying a new SD card is recommended if you are experiencing errors or unable to format your current card. Avoid counterfeit cards and stick to reputable brands like SanDisk, Samsung, or Kingston.
Conclusion
Formatting a write-protected SD card requires first toggling off the physical write protection switch on the card. This can be done by gently sliding the switch on the side to the unlocked position. Once write protection is disabled, the card can be formatted using Windows, Mac OS, SD Card Formatter, or directly through a camera or device.
The process will completely erase and reset the SD card to a fresh state for reuse. However, in rare cases a damaged or corrupted card may not format properly even when unlocked. Trying a different computer, USB port, card reader, or low-level formatting software can help resolve issues in many cases. But an SD card that cannot be formatted likely needs replacement.