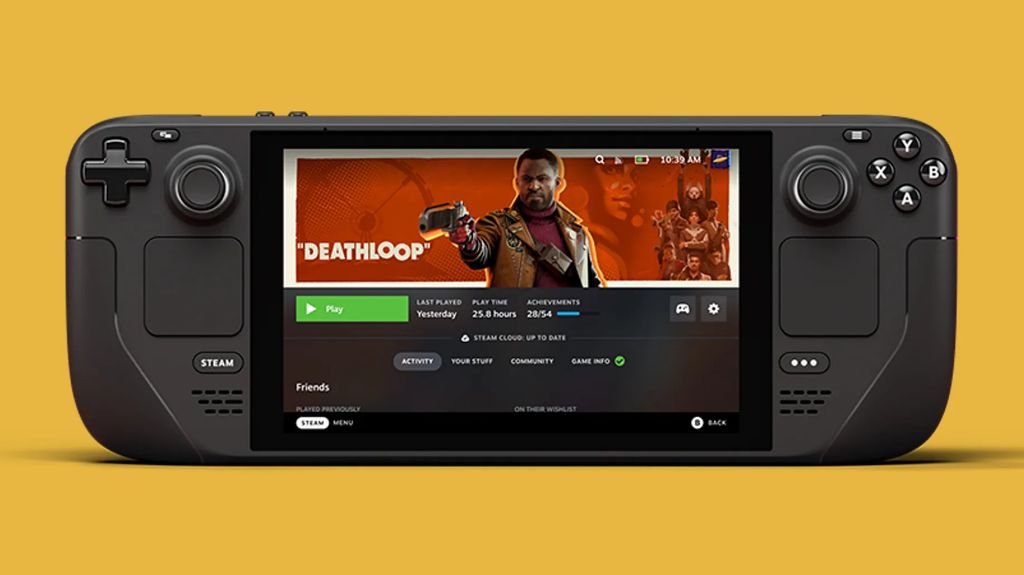Formatting or resetting the Steam Deck to factory settings can be a useful troubleshooting step if you are experiencing technical issues or want to start fresh before selling or gifting your device. While formatting the Steam Deck deletes all local user data, there are a few ways to force the format if the normal factory reset steps are not working.
What does force formatting a Steam Deck do?
Force formatting a Steam Deck completely erases all user data and restores the device to its out-of-the-box state. This includes:
- Deleting all downloaded games, applications, and software
- Removing all save files, screenshots, and media
- Resetting system settings and preferences
- Wiping personalization like accounts, WiFi networks, and Bluetooth pairings
Essentially, force formatting will make your Steam Deck like new again. This can be helpful for fully troubleshooting software issues, removing sensitive data before sale/gift, or preparing the device for use by a new owner.
When should you force format the Steam Deck?
In most cases, you’ll want to try the standard factory reset first, which can be done through the Settings menu. However, force formatting is recommended if:
- You’re unable to boot into the Steam Deck interface or access Settings
- The normal reset isn’t fully wiping data or resolving your issues
- You want to ensure complete removal of personal data before selling/gifting the device
- You need to re-install SteamOS after replacing the internal drive
If you just want to reset without deleting everything, you can choose to re-image rather than force format. But when in doubt, force formatting gives you the cleanest slate.
How to force format the Steam Deck
There are two methods to force format your Steam Deck depending on whether you can boot into Settings or not.
Method 1: Force format from Settings
If your Steam Deck is operational, the easiest way to force format is through the Settings menu:
- Boot into Settings > System > Reset
- Select “Reset to Factory Defaults”
- On the pop up warning, hold down the Volume Down and Quick Access buttons together for 10 seconds
- Select “Yes” to confirm and begin force formatting
This will initiate a full factory reset, deleting all user data. The process can take 10-15 minutes.
Method 2: Recovery force format
If your Steam Deck won’t boot properly or you can’t access Settings, you’ll need to force format from Recovery Mode:
- Hold down the power button + Volume Down buttons together for 10-15 seconds until the Steam logo appears.
- On the Recovery Mode menu, use the volume buttons to select “Reset to factory state” then press A.
- On the warning screen, hold Volume Down + Quick Access again for 10 secs to override.
- Select “Proceed” to initiate force formatting.
This will force a factory reset without requiring access to SteamOS. Follow any on-screen prompts until the process is complete.
What to expect during force formatting
Force formatting your Steam Deck will take 10-15 minutes depending on model. Here’s what to expect:
- Data wiping – All user data like games, media, and accounts will be deleted.
- SteamOS reinstallation – The system software will be re-installed from scratch.
- Rebooting – Your Steam Deck will restart and boot up several times during the process.
- Progress bar – You’ll see a status bar indicating the reset progress.
- Setup prompts – After resetting, you’ll need to re-complete the initial device setup.
Once finished, your Steam Deck will be back to its original out-of-box state.
Re-setting up your Steam Deck after force format
With your Steam Deck wiped clean, you’ll need to re-complete the initial setup process including:
- Selecting language and keyboard
- Connecting to WiFi
- Signing into or creating your Steam account
- Booting into Steam and re-downloading games
- Adjusting preferences and settings
This can take awhile depending on your internet speeds. Be patient and treat your Steam Deck like brand new. Avoid skipping any steps to ensure proper setup.
Can you recover data after force formatting?
Unfortunately, force formatting will permanently delete all user data from the Steam Deck. Unlike a regular reset, there is no way to recover or restore anything after force formatting.
Before force formatting, be sure to backup any game saves, screenshots, or other personal data you want to keep. You’ll need to re-download all games, applications, and software from scratch.
Tips for force formatting your Steam Deck
To ensure the formatting process goes smoothly, keep these tips in mind:
- Charge your Steam Deck to at least 20% before force formatting.
- Connect to reliable WiFi for fastest re-installation.
- Clear your schedule – the full process can take 1-2 hours.
- Have your Steam login handy to get your library set back up.
- Check for SteamOS or firmware updates after resetting.
- Don’t skip any setup steps once formatting is complete.
Risks and precautions with force formatting
While generally safe when done properly, force formatting does carry some risks including:
- Permanent data loss – Back up important data first.
- Potential software issues – If interrupted, may require re-installing SteamOS.
- Lost access – Without your Steam account, you won’t be able to use the device.
- Wasted time – Re-downloading and setting up games takes time.
You can avoid problems by force formatting only when necessary, using reliable power and internet, backing up data, and having your Steam login information available. Proceed carefully.
Frequently Asked Questions
Is a force format the same as a factory reset?
Yes, force formatting essentially performs a complete factory reset and data wipe of your Steam Deck. The “force” refers to bypassing the standard reset procedure when it is not working or accessible.
Will I lose all my games if I force format?
Yes, force formatting will delete all downloaded games, software, and applications stored locally on your Steam Deck. Your purchases and library will still be tied to your Steam account, but you’ll have to re-download everything.
Do I need an SD card to force format?
No, you can force format the built-in Steam Deck storage without an SD card inserted. However, having an external SD card can be useful for backing up your game data before formatting.
Can I keep my SD card data when force formatting?
No, force formatting will wipe all data on both the internal SSD and any inserted SD card. Be sure to backup your SD card before force formatting if you have important data on it.
How long does a force format take?
For most users, force formatting takes 10-15 minutes from start to finish. Actual time can vary based on Steam Deck model, amount of data being wiped, internet speeds, and other factors.
Will force formatting improve Steam Deck performance?
Possibly. By wiping all data and doing a fresh SteamOS install, force formatting can potentially help improve performance, especially if you were having software issues.
Can I reset without losing data?
Yes, a standard factory reset from the Settings menu will reset SteamOS without deleting your downloaded games and content. Only force formatting fully wipes your data.
Conclusion
Force formatting your Steam Deck is an effective troubleshooting method when you want to completely wipe and reset your device. While the process takes some time and permanently erases data, force formatting can solve many system issues and gives you a fresh start.
Be sure to backup anything important before force formatting. With a little patience getting set back up, a force format can make your Steam Deck run like new again.