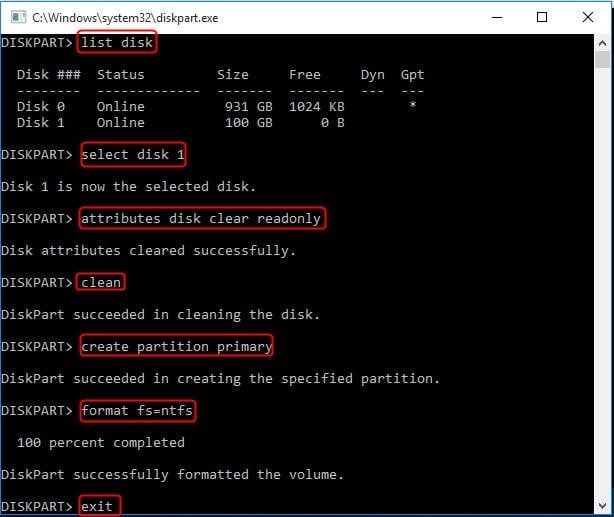What is a Write-Protected Disk?
Write protection is a feature that prevents files on a storage device from being modified, deleted, or overwritten. When enabled, write protection locks the disk so no changes can be made to it.
Disks may be write-protected for several reasons:
- To protect against accidental deletion or corruption of important files
- To preserve forensic data or evidence
- To prevent unauthorized changes on shared media
- As a security measure for archival storage
Trying to force format a write-protected disk can be risky. Since the hardware is designed to prevent changes, attempting to bypass write protection may damage the disk or compromise critical data stored on it.
Reasons to Force Format
There are a few main reasons why someone may need to force format a write-protected disk:
Need to reuse disk – If you have an old hard drive or USB drive that you want to erase and reuse for a new purpose, you’ll need to format it even if it’s write-protected.
Disk errors – Sometimes write protection gets enabled due to disk errors. Formatting is one way you may be able to reset the disk and regain full access.
Preparing for resale – Before selling or gifting a used hard drive or USB drive, you’ll want to securely erase all existing data by formatting it. The write protection would prevent this if you don’t force format.
Sources:
https://www.diskgenius.com/how-to/the-disk-is-write-protected.php
https://www.easeus.com/partition-master/format-a-write-protected-usb-flash-drive.html
How Write Protection Works
There are two main ways that write protection can be enabled on a disk: through hardware tabs or switches and through software controls.
Many USB drives, SD cards, and other removable media come with a small physical switch or tab on the housing that toggles write protection on and off. Sliding the switch to the ‘lock’ position sets the disk to read-only mode by blocking the write commands between the USB controller and the storage medium itself. Toggling the switch back allows writing to resume (Source).
Write protection can also be controlled through software, either on the host computer or on the disk itself. For example, setting a disk partition to read-only in Disk Management on Windows prevents files from being modified. Some devices also have built-in firmware options to enable write protection until it is disabled with a password or software utility (Source).
There are a few common types of write-protected media:
- USB flash drives with physical lock switches
- SD cards and microSD cards with lock sliders
- CD-R and DVD-R disks that have been finalized
- Firmware-protected USB drives and memory cards
- Disks with read-only partitions set in software
Understanding the different write protection methods allows users to properly identify and troubleshoot read-only media issues.
Bypassing Write Protection
There are two main methods for bypassing hardware write protection on a disk – using software tools or hardware modifications.
On the software side, tools like Rufus (https://rufus.ie/en/) or Diskpart in Windows allow overriding write protection to force format a disk. Rufus has a “Force write in ISO mode” option that can format write-protected USB drives. Diskpart’s “clean” command can format disks after selecting and overriding write protection. However, software tools may not work on all hardware write-protected disks.
For hardware methods, the write protection switch or tab can be physically moved or taped over to bypass protection. On SD cards, the lock toggle on the side can be moved to the unlocked position. For USB drives, taping over the small hole next to the connectors disables protection. Hard drives may have a jumper setting that can override software write protection when changed. However, physically bypassing write protection damages or alters the disk, avoids safety measures, and should only be a last resort if software methods fail.
Force Formatting Methods
There are a few main approaches to force formatting a write-protected disk in Windows:
Using Command Prompt
The Windows Command Prompt provides access to the diskpart utility, which can override write protection. To force format a disk this way:
- Open the Command Prompt as administrator.
- Type
diskpartand press Enter to launch the diskpart tool. - Type
list diskto view available disks and identify the write-protected disk’s number. - Select the disk with
select disk #(replacing # with the disk number). - Type
attributes disk clear readonlyto remove read-only status. - Type
cleanto delete all data on the disk. - Exit diskpart and format the disk normally through File Explorer.
This allows bypassing hardware write protection to force a format. However, it can result in data loss if done accidentally.[1]
Using Third-Party Software
Specialized third-party disk management utilities, like EaseUS Partition Master, also allow formatting write-protected disks. They provide graphical user interfaces that simplify the process. After selecting the write-protected disk, options like “Remove Write Protection” and “Format” allow force formatting the drive.[2]
Firmware Overrides
Some memory cards and USB drives have a physical write-protect switch. This enables a hardware write protection mechanism separate from software controls. To force format these devices, slide the physical switch to disable hardware level write protection before formatting.
Force Formatting Dangers
Force formatting a disk, especially one that is write-protected, carries significant risks of data loss and disk damage. When you force format a disk, you are overriding its write protection and deliberately erasing all data, with no option to recover it later. This data loss can be devastating if the disk contained important files or irreplaceable media.
Force formatting can also potentially cause physical damage to the disk itself. This is because many write-protected disks have the protection for a reason – they may be faulty, damaged, or formatted for a specific non-standard file system. Trying to force a format can further corrupt the file system or damage components needed to read/write data 1. The disk could be rendered permanently unusable.
In summary, unless you are certain the disk is fully functional and you have backups of all data, force formatting risks permanent data loss and destruction of the disk. Proceed with extreme caution.
When Force Formatting is Safe
While force formatting a disk can be risky in most situations, there are some cases where it may be necessary and unlikely to result in permanent data loss:
If the disk contains non-critical data that has been backed up elsewhere, force formatting presents little risk. Since the data exists in another location, it can be restored after formatting.
Professional data recovery services may be able to recover data after a force format in some cases, especially if the disk has not been overwritten significantly. However, this can be expensive and is not guaranteed. External drives typically have better recovery chances than internal drives due to less overwriting.[source: https://www.quora.com/What-are-the-risks-of-formatting-an-external-hard-drive-when-there-are-important-data-stored-in-it]
If the disk has developed errors or corrupted files that prevent normal access, force formatting may fix these issues and make the disk usable again. However, data loss is still likely.[source: https://superuser.com/questions/2544/side-effects-of-formatting-hard-drive]
In general, force formatting should only be considered safe when data recovery is either unnecessary or possible through backups or professionals. Caution should be used if the data is not expendable.
Alternatives to Force Formatting
Before force formatting a disk, it’s important to consider some alternatives that don’t risk data loss. Here are some options:
Removing write protection – Many disks have a physical write-protect switch. Flipping this switch enables writing and formatting again without data loss. Be sure to check for any physical write protection switches before force formatting.
Using disk utility software – Software like MiniTool Partition Wizard, GParted, Paragon Partition Manager, etc. provide options to safely format disks after removing write protection. This is less risky than force formatting from the command line.
These utilities allow more control over the format process. They can delete and recreate partitions without touching other data on the disk. Overall, specialized disk utilities offer safer formatting alternatives compared to brute force methods.
Recovering Data After Formatting
If important data was lost due to formatting a disk, it may still be possible to recover it using data recovery software or professional recovery services. Some popular data recovery software options include:
These tools scan formatted drives and attempt to restore deleted files. Results vary based on the type of formatting done and whether new data has overwritten the lost files.
For best results, especially with mechanical hard drives, professional data recovery services may be required. Services like DriveSavers and Ontrack use specialized equipment and techniques in cleanroom environments to recover data after severe formatting or physical drive damage. While expensive, these services offer the best chance of getting data back when DIY software cannot.
Recovering data after a format is difficult but sometimes possible with the right tools and techniques. Critical files may merit investing in professional recovery, but free software is worth trying first to see if anything can be salvaged.
Summary
In summary, there are a few key points to keep in mind when force formatting a write-protected disk:
- Write protection is enabled to prevent accidental data loss. Any data on the disk will be erased if force formatted.
- Force formatting bypasses the write protection and erases all data, so only do this if the data is backed up or no longer needed.
- On Windows, use the DiskPart command line tool or third party software to override write protection.
- On Mac, use Disk Utility and select the ignore/override write protection option.
- Only force format if absolutely necessary, as data recovery after formatting is difficult.
- Carefully check that the correct disk will be formatted to avoid deleting important data.
Force formatting can be done safely if proper precautions are taken, but should generally be avoided if possible. Always backup data before formatting and carefully verify the disk to be formatted. With the right preparations, force formatting can overcome write protection and repurpose a disk, but data recovery becomes very difficult after formatting.