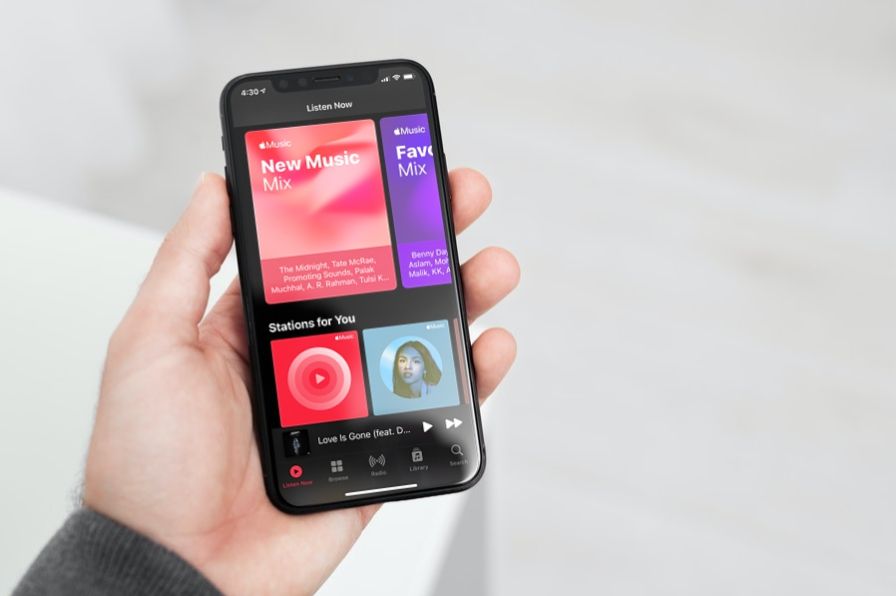iTunes and the iPhone are designed to work seamlessly together for syncing content. When you connect your iPhone to your computer and open iTunes, it allows you to transfer music, movies, TV shows, apps, photos, and other data between the devices. By default, iTunes is set to automatically sync the iPhone whenever it is connected. However, sometimes the automatic syncing process fails or encounters errors. When that happens, you may need to force a manual sync to get the devices to communicate properly again.
This guide provides an overview of the sync process between iTunes and iPhone, and steps you can take to troubleshoot and force a sync when needed. Properly syncing your iPhone to iTunes ensures you have access to your most up-to-date content and information across devices.
When Syncing Fails
Syncing your iPhone with iTunes can fail for a variety of reasons. Some common syncing errors and issues include:
- Getting an error message like “iTunes could not connect to this iPhone. The device timed out waiting for a response from iTunes.” This often occurs when there is a communication issue between iTunes and the iPhone.
- The status bar gets stuck on “Syncing” or “Updating iPhone software.” This usually indicates a software-related sync issue.
- Some content syncs successfully while other content fails to sync. This points to a partial syncing problem.
- After syncing, content like music, photos, or videos are missing from the iPhone. This suggests the sync process did not fully complete.
- iPhone apps, media, or other data disappears after syncing. The sync process may have overwritten the iPhone’s content.
- Sync constantly fails after updating iOS or iTunes. Software updates can sometimes disrupt the syncing process.[1]
Fixing iPhone sync issues requires investigating why the sync communication between iTunes and the iPhone has broken down. Solutions like restarting devices, checking for software updates, resetting sync history, or restoring from a backup can help resolve many common sync failures.
Force a Sync via iTunes
One way to force your iPhone to sync with iTunes is to manually initiate a sync from within the iTunes application. Here are the steps:
- Connect your iPhone to your computer using the USB cable. iTunes should launch automatically.
- In iTunes, click on the phone icon in the top left corner. This will show you the summary screen for your connected device.
- On the summary screen, click the Sync button. This will force iTunes to sync your phone.
- If you have automatic syncing enabled, you can also force a sync by going to File > Devices > Sync [device name] (cited from Apple Support).
Manually initiating a sync from within iTunes overrides any sync issues and forces your content libraries (music, photos, etc.) to fully sync from your computer to your iPhone. This should get everything back in sync if you’ve noticed missing content on your device.
Force a Sync via Finder
If you have a Mac running macOS Catalina 10.15 or later, your Mac uses Finder instead of iTunes to sync your iPhone. To force a sync between your iPhone and Finder:
- Connect your iPhone to your Mac using the included USB cable.
- Open Finder on your Mac. Your connected iPhone should show up in the Finder sidebar under Devices.
- Click on your iPhone in the Finder sidebar.
- In the General tab, check the boxes for any content you want to sync from your Mac to your iPhone, like music, movies, podcasts, etc.
- Click the Sync button at the bottom of the Finder window.
This will force Finder to sync the selected content from your Mac to your iPhone. If you run into any issues getting Finder to recognize or sync with your iPhone, you can try these troubleshooting tips:
- Restart both devices and reconnect the iPhone to your Mac.
- Update to the latest version of iOS on your iPhone and macOS on your Mac. See https://support.apple.com/en-us/HT204204 for details.
- Reset sync settings on the iPhone under Settings > General > Reset > Reset Sync Settings.
Update iOS
Ensuring that both your iPhone or iPad and your iTunes or Finder are running the latest software version is an important first step in troubleshooting sync issues. Outdated software can cause problems with syncing properly.
On your iOS device, open the Settings app, tap General, then tap Software Update to check for and install any available updates. You can also update by connecting your device to iTunes or Finder and clicking the “Check for Update” button.
For your computer, make sure you have installed the latest version of iTunes (for Windows) or upgraded to macOS Catalina or later to use Finder (for Mac). Keeping the software up-to-date helps ensure compatibility between your device and computer for syncing.
Once both iOS and iTunes/Finder are updated, try syncing again. The update may have resolved an underlying software issue that was preventing sync from working properly.
[https://support.apple.com/guide/iphone/update-iphone-iphf2d851b3/ios]
[https://support.apple.com/en-us/HT208079]
Disable Automatic Syncing
If iTunes is automatically syncing your iPhone even when you don’t want it to, you can turn off automatic syncing. This prevents iTunes from syncing each time you connect your iPhone.
To disable automatic syncing in iTunes on Windows, go to Edit > Preferences > Devices and check “Prevent iPods, iPhones, and iPads from syncing automatically.” In iTunes on Mac, go to iTunes > Preferences > Devices and check the same option.
You can also disable automatic syncing from your iPhone. Go to Settings > General > iTunes Wi-Fi Sync and turn off “Sync with This iPhone over Wi-Fi.” This will prevent automatic syncing when your iPhone is connected to the same Wi-Fi network as your computer running iTunes.
With automatic syncing disabled, iTunes will only sync your iPhone when you manually initiate a sync by clicking the Sync button. This gives you more control over when and how your iPhone syncs.
For more details, see Apple’s guide on preventing automatic syncing.
Restart and Reconnect
One common solution to force iTunes sync with an iPhone is to simply restart both devices and reconnect the USB cable. This can resolve any software hangs or glitches that may be interrupting the sync process. According to Apple Support If your computer doesn’t recognize your iPhone or iPad, restarting the iPhone and computer and reconnecting the USB cable often resolves issues with the computer recognizing the iPhone.
To restart the sync process, first close iTunes or Finder on the computer. Then, power off the iPhone by holding the side or top button until the power off slider appears. Restart the computer, then turn the iPhone back on. Finally, reconnect the USB cable between the iPhone and computer. This should initiate a fresh sync in iTunes or Finder.
Restarting clears any software issues and resets the connection, often allowing the iPhone to properly sync again. If the sync still fails, additional troubleshooting may be needed. But restarting devices and reconnecting is an important first step before trying more complicated solutions.
Reset Sync Settings
If you are still having issues getting your iPhone to sync properly with iTunes after trying the other troubleshooting steps, you may need to reset the sync settings on your device. Here’s how to do that:
First, open iTunes and connect your iPhone to your computer. Click on your iPhone icon in the top left corner of iTunes.
Next, go to the Summary tab for your device. At the bottom you will see an option to “Reset Warnings.” Click this button.
After resetting warnings, you will now have the option to “Reset Sync History.” Click this button as well to completely clear out the sync information between iTunes and your iPhone.
This should force your device to start a brand new sync with iTunes as if it was the first time connecting. Make sure any music, photos, or other content you want to transfer is setup in iTunes before syncing again. You may need to manually re-transfer any data that was previously synced.
Resetting sync can resolve many issues that may be preventing iPhone and iTunes from communicating properly. This gives you a fresh start to pair the two again. If you continue having trouble after resetting sync history, you may need to restore your iPhone software through iTunes.
For more help resetting and repairing your device, refer to Apple’s support forums.
Restore from Backup
Restoring your iPhone from an iTunes or Finder backup should be used as a last resort when syncing fails repeatedly and you have exhausted all other troubleshooting options. This will erase all data and settings on your iPhone and replace it with the data from your last backup (source).
To restore from a backup:
- Connect your iPhone to your computer and open iTunes or Finder.
- Click on your iPhone icon.
- In iTunes, click “Restore Backup” under Backups. In Finder, click “Restore” under General.
- Select the backup you want to restore from.
- iTunes or Finder will download the backup and restore it onto your iPhone, erasing all current data and settings. This process can take awhile depending on the size of your backup.
- After it completes, set up your iPhone as new or restore from another backup if needed.
Restoring from backup will likely resolve any underlying software issues causing sync problems. But proceed with caution as you may lose data created since your last backup if you forgot to manually back up recently (source).
Get Additional Help
If you’ve tried all of the troubleshooting steps and iPhone still won’t sync with iTunes, it may be time to get additional help from Apple support.
The Apple Support app provides a quick way to get assistance. You can message or call Apple support directly from the app and get personalized help troubleshooting your syncing issues. Support agents can run diagnostics, suggest additional solutions, or escalate the issue if needed. The app is available for free download from the App Store.
Apple also offers technical support by phone. You can call 1-800-APL-CARE in the US or check the Apple Support contact page for numbers in other countries. Be prepared to provide your iPhone model, iOS version, iTunes version, and details about when syncing fails. The support agents may be able to uncover additional solutions.
As a last resort, you can schedule an appointment at an Apple Store and get in-person support. Make a reservation for technical support at the Genius Bar. Bring your iPhone, computer with iTunes installed, and any necessary cables. The Genius Bar technicians can observe the syncing issue first-hand and hopefully get iPhone and iTunes communicating again.
With the right help from Apple’s support options, even the most stubborn syncing issues with iPhone and iTunes can typically be resolved. Just be patient and remain persistent until your devices sync properly again.