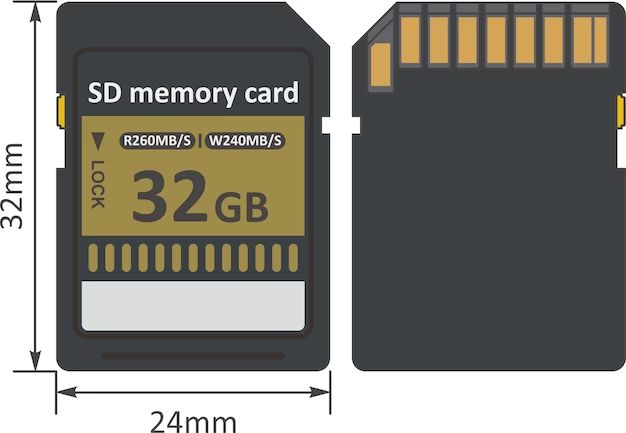Formatting a SD card is a quick and simple way to wipe the card clean and restore it to its original state. This can be useful if your card is having performance issues, isn’t being recognized by your device, or you simply want to remove all data before selling or giving away the card. Formatting doesn’t have to be intimidating – just follow these steps to format your SD card like new.
Why Would You Want to Format an SD Card?
There are a few main reasons you may want to format your SD card:
- You’re selling or giving away the card – Formatting it removes all personal data
- The card is having performance issues – Formatting can help resolve problems
- The card is not being recognized by your device – Formatting can make it readable again
- You want to wipe everything for a clean slate – Formatting erases all data
Formatting the card resets it to its factory settings, clearing all contents and preparing it for reuse. Depending on the issues you’re having, formatting can get your SD card back to full working order.
How to Format an SD Card on Windows
Formatting an SD card on Windows is quick and straightforward. Here’s how:
- Insert your SD card into your computer’s SD card reader or slot.
- Open File Explorer and click on the SD card drive.
- Right-click on the drive name and choose Format.
- In the Format window:
- Choose FAT32 as the File System.
- Check the Quick Format box.
- Click Start to begin formatting.
- Wait for the format to complete. The card will now be wiped clean and reformatted.
- Eject the SD card and reinsert it into your device to use it.
The Quick Format option will suffice in most cases, rapidly erasing data and reformatting the card. Choosing FAT32 as the file system will make your SD card compatible with most devices.
How to Format an SD Card on Mac
Mac users can format an SD card using Disk Utility:
- Insert your SD card into your Mac’s SD card slot or reader.
- Open Disk Utility (located in Applications > Utilities).
- Select your SD card from the sidebar on the left.
- Click Erase across the top menu bar.
- In the Erase dialogue box:
- Set the Format to MS-DOS (FAT).
- Use Master Boot Record for Scheme.
- Type a Name (optional).
- Click Erase to begin formatting.
- Wait for the card to be erased and reformatted. It will now be ready to use again.
- Eject the SD card and reinsert it into your device.
The MS-DOS (FAT) format uses the FAT32 file system that is compatible with MacOS, Windows, Linux, game consoles, and other devices that take SD cards. Formatting with the Master Boot Record scheme will also make your card universally compatible.
How to Format an SD Card on Mobile
You can also format SD cards using the Settings app on Android devices and iOS devices like iPhones and iPads.
On Android:
- Insert your SD card into your Android device.
- Open Settings and tap Storage.
- Select your SD card.
- Tap Format or Erase & Format.
- Confirm to erase all data on the card and format it.
On iPhone/iPad:
- Insert your SD card into your iPhone/iPad using a reader accessory.
- Go to Settings > General > iPad Storage (or iPhone Storage).
- Select your SD card.
- Tap Erase & Format.
- Confirm to erase all content and settings on the card.
This will completely wipe and reformat your card directly through your mobile device. When done, the card will be like new and ready to use again.
How to Format an SD Card on Chromebook
If you need to format an SD card using a Chromebook:
- Insert your SD card into your Chromebook.
- Open the Files app and select your SD card.
- Click the More button (three dots) in the top right corner.
- Select Format Device.
- Confirm that you want to format this device. All data will be erased.
- Wait for the formatting process to complete. Your card is now wiped and reformatted.
This will format your SD card to work optimally with ChromeOS. The process is quick and easy right through the Files app.
How to Format an SD Card on Linux
On Linux distributions like Ubuntu, you can format an SD card from the command line:
- Insert your SD card into your computer.
- Open the Terminal app.
- Run
sudo fdisk -lto find out the drive name for your SD card (e.g. /dev/sdb) - Unmount the SD card drive by running
sudo umount /dev/sdb1(replace sdb1 with your drive) - Format the drive by running
sudo mkfs.vfat -F 32 /dev/sdb1(replace sdb1 with your drive) - Reinsert or remount the card and it will be formatted as FAT32.
Using the fdisk, umount, and mkfs.vfat commands allows you to cleanly unmount, erase, and reformat your SD card from the Linux command line.
How to Securely Erase an SD Card
If you need to completely wipe an SD card before recycling or disposing of it, you can use a more secure erase option. This overwrites the card’s memory to make data unrecoverable:
On Windows:
Use the free sdcard.org GUI tool. Select your card, choose Quick Erase, and click Erase. Quick Erase overwrites card data at the block level.
On Mac:
Use the Disk Utility Erase Free Space function. Select your SD card, click Erase, Security Options, then select 35-Pass Erase from the dropdown menu to securely overwrite all data.
On Linux:
Use the shred command: sudo shred -v /dev/sdb (replace sdb with your SD card drive). This overwrites data repeatedly to render it unrecoverable.
Securely erasing your old SD cards is important when recycling or disposing of them to prevent sensitive data from falling into the wrong hands.
Conclusion
Formatting an SD card is a quick and straightforward process on Windows, Mac, mobile devices, Chromebooks and Linux. In most cases you can simply insert the card, open the formatting utility, select quick format, and let the card be erased and reformatted in a minute or two. For optimal compatibility, FAT32 is the best filesystem format for SD cards. And when getting rid of old cards, be sure to use a secure erase option to destroy sensitive data before recycling or disposal. With this overview, you should now feel confident to format your SD cards like new.
| Platform | Formatting Tool |
|---|---|
| Windows | File Explorer > Right-click Drive > Format |
| Mac | Disk Utility > Erase |
| Android | Settings > Storage > Erase & Format |
| iPhone/iPad | Settings > Erase & Format |
| Chromebook | Files app > Format Device |
| Linux | Terminal commands: fdisk, umount, mkfs.vfat |