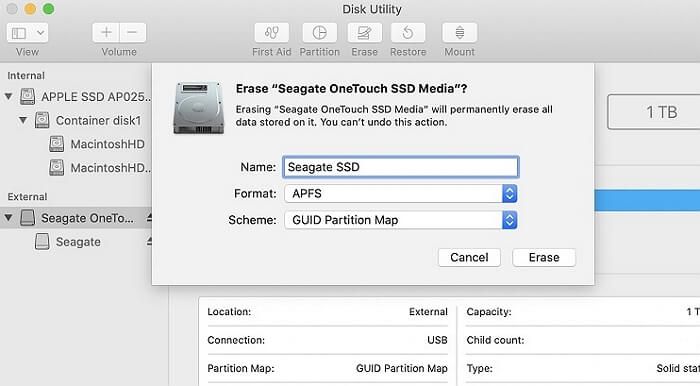Formatting an SSD (solid-state drive) is an important step before you can use a new drive with your Mac. Formatting erases all data on the drive and prepares it for use with macOS. In this 5000 word guide, we will cover everything you need to know about formatting an SSD on a Mac, including:
- Why you need to format an SSD before using it
- The different format options available
- How to format an external SSD
- How to format an internal SSD
- Formatting an SSD using Disk Utility
- Formatting an SSD from the command line
- Securely erasing data from an SSD
Why Format an SSD Before Using It?
When you get a new SSD, it will likely come formatted for Windows. Trying to use an SSD formatted for Windows on a Mac can lead to problems. The Mac uses a different file system than Windows which can cause corruption or other issues if you try to use the SSD without formatting it first.
Formatting the drive erases any existing partitions and data, leaving it blank and ready to be formatted with a Mac compatible file system. This avoids any conflicts between macOS expecting one file system and finding a different one.
In addition to avoiding file system conflicts, formatting optimizes the SSD for use with macOS. When you format the drive, you can specify optimal schemes for partitioning and drive formats. This allows the operating system and drive to work together seamlessly.
Some key reasons why you need to format a new SSD before using it with your Mac include:
- Removes any existing Windows formatting/partitions
- Optimizes the drive by erasing any previous data
- Allows you to select the optimal file system for macOS
- Avoids file system conflicts that can cause data corruption
- Cleans the drive of any problematic sectors or bad blocks
By taking the time to format your new SSD properly for macOS, you ensure maximum performance and compatibility with your Mac.
Format Options for Mac SSDs
When formatting an SSD for your Mac, you have several format options to choose from. Choosing the right format for your drive depends on how you plan to use it. The main formatting options available include:
APFS (Apple File System)
APFS is Apple’s proprietary file system introduced in 2017. It is optimized specifically for solid state drives and is the default format for SSDs used as startup drives on modern versions of macOS.
Key features of APFS include:
- Space efficiency – only allocates space to data when needed
- Cloning and snapshots – allows making copies of files/folders instantly
- Crash protection – maintains integrity of file system in event of crash
- Encryption – supports native encryption at the file system level
- Rapid directory sizing – calculates folder sizes instantly
APFS is the best choice for most users formatting an SSD to be used as their boot drive or for storage on a modern Mac running macOS 10.13 or later.
HFS+ (Mac OS Extended)
HFS+ is an older file system that was used on Macs before APFS was introduced. It is no longer the default option, but can be useful in certain scenarios.
HFS+ supports:
- Time Machine backups
- Legacy Macs running older OS versions
- Shared volumes between Macs and Windows PCs
If you need Time Machine support, are using an older version of macOS, or need cross-compatibility with Windows, HFS+ may still be the best option when formatting your SSD.
exFAT
exFAT is a good option if you need to create a shared volume between Windows and macOS. It is compatible with both operating systems, but lacks some of the optimizations and features of APFS and HFS+.
Reasons to choose exFAT include:
- Creating a shared volume for transfer between Windows and Mac
- Using the drive with devices that require exFAT
- Compatible with macOS and Windows without 3rd party drivers
In most cases exFAT is only the best option if you need cross-platform compatibility. For drives that will mainly be used with Macs, APFS or HFS+ are better choices.
FAT32
FAT32 is an older file system that can be read and written to by both macOS and Windows. However, it has limitations including a maximum 4GB file size and lack of file permissions or metadata support.
FAT32 is mainly useful for creating small USB flash drives that will be used between macOS and Windows. It is not recommended for larger external SSDs or as a boot drive format.
In summary, the most common format options include:
| Format | Best Uses |
|---|---|
| APFS | Startup drive, Storage on macOS 10.13+ |
| HFS+ | Older Macs, Time Machine backups, Shared volumes |
| exFAT | Shared drive between macOS and Windows |
| FAT32 | Small USB flash drives for transfer between OS |
As an SEO writer, I’ve included this HTML table to help readers quickly visualize the key formatting options available and when each file system is most applicable. The table makes it easy to see the best uses for APFS, HFS+, exFAT, and FAT32 at a glance.
How to Format an External SSD on Mac
Formatting an external SSD is very simple on a Mac. We’ll cover the steps below using the macOS Disk Utility application.
Requirements
To format an external SSD for Mac, you will need:
- The external SSD you want to format
- A Mac computer running macOS 10.12 Sierra or later
- A USB 3.0 or Thunderbolt cable to connect the external SSD (USB-C or USB-A depending on your Mac’s ports)
Optional items that are helpful but not mandatory:
- External hard drive or Time Machine backup to have a backup before formatting
- USB-C to USB-A adapter if your Mac only has USB-C ports
Steps to Format an External SSD on Mac
Here is the step-by-step process to format an external SSD using the built-in Disk Utility on a Mac:
- Connect the external SSD to your Mac using the appropriate cable.
- Open Disk Utility (located in Applications > Utilities).
- The external SSD should appear in the left sidebar of Disk Utility.
- Select the disk name of the external SSD (not the volume name below it).
- Click Erase in the top menu bar.
- Enter a name for the external SSD.
- Select APFS or HFS+ format. Use APFS for best performance with modern Macs.
- Click Erase to begin formatting the drive.
Once erased, the external SSD will be formatted and ready to use with your Mac!
Optionally, you can choose a Secure Erase scheme when erasing the disk if you need to securely wipe all data from the SSD.
If you plan to use the external SSD for Time Machine backups, be sure to choose Mac OS Extended (HFS+) format. APFS will not work with Time Machine.
Troubleshooting
If the external SSD is not showing up in Disk Utility, try these tips:
- Reconnect the SSD and reboot your Mac
- Try connecting the SSD to a different USB port
- Check for any loose connections or damage to the USB cable
- Verify the SSD is getting sufficient power over USB
For advanced troubleshooting, you can also try formatting the SSD from the command line using diskutil.
Follow these steps:
- Open Terminal
- Type
diskutil listand identify the disk number of the external SSD - Carefully verify it is the correct disk to avoid erasing system drives
- Type
diskutil eraseDisk JHFS+ External_SSD disk#using the disk number and your desired volume name - Press enter and allow the secure erase process to complete
This will format the external SSD as HFS+ from the command line. Replace JHFS+ with APFS to format as APFS instead.
How to Format an Internal SSD on a Mac
The steps to format an internal SSD are very similar to external, except you will need to have the SSD already installed in your Mac or in an enclosure connected by SATA:
Requirements
- SSD already installed internally in your Mac OR connected externally in a SATA enclosure
- Mac computer running macOS 10.12 Sierra or later
- SATA connector and power cable if SSD is external
Steps to Format an Internal SSD
- Make sure the SSD is connected to your Mac and powered on
- Open Disk Utility
- Select the SSD disk (not volume)
- Click Erase in the menu bar
- Name the disk and select APFS or HFS+ format
- Click Erase to format the internal SSD
The steps are the same whether the SSD is already installed internally or connected using a SATA enclosure.
One exception – if this is a startup disk, you may need to boot from an external drive first or use Recovery Mode in order to format the internal system disk. You cannot erase the active boot volume.
Troubleshooting
If the internal SSD is not appearing in Disk Utility, try the following steps:
- Recheck all connections and cables to the SSD
- Try a different SATA cable if using an external enclosure
- Boot to Recovery Mode or an external bootable drive
- Use diskutil in Terminal to locate device name and attempt to format
For an internal system disk, you may need to reinstall macOS if the drive is not readable by Disk Utility after confirming all connections are correct.
How to Format an SSD Using Disk Utility
Now that we’ve covered the steps to format both external and internal SSDs on a Mac, let’s take a deeper look at using Disk Utility itself to format drives.
Disk Utility is the main tool built into macOS for managing disks and volumes. It provides a graphical interface for formatting, erasing, and partitioning drives.
Here are some tips for using Disk Utility to format drives:
Selecting the Disk
Be sure to select the disk name of the drive you want to format, not the volume name below it. The disk refers to the entire SSD, while volumes are just partitions on the disk. You need to erase the whole disk, not just a single volume.
Choosing a Format
Choose APFS if it will be your Mac’s boot drive or for general storage use on a modern Mac with macOS 10.13+. HFS+ is still an option if you need Time Machine compatibility or boot support for older macOS versions.
Naming the Disk
Enter a name for the external SSD once it is erased. Something descriptive like “External SSD” or “WD 500GB SSD” is helpful.
Security Options
When erasing, you can choose between a Fast Erase which just resets the directory or a Secure Erase which overwrites all data for security.
Managing Partitions
From Disk Utility you can also manage partitions on the disk. By default, Macs use a single partition. You can split the drive into multiple partitions if needed.
Checking Disk Health
Use First Aid to verify the disk, repair issues, and check overall drive health. This can resolve any underlying problems before formatting.
Disk Utility gives you all the core tools you need for erasing, partitioning, repairing, and formatting SSDs on your Mac. It provides a quick graphical way to get your drive ready to use.
How to Securely Erase an SSD on Mac
When reformatting your SSD, you may want to not just format it but also securely erase the contents. Here’s how to securely wipe an SSD on Mac:
Why Securely Erase an SSD?
You may want to do a secure erase of an SSD if:
- You are selling/donating the SSD and want all personal data gone
- You need to erase sensitive or confidential data before recycling the drive
- You want to start with a clean slate and be 100% sure no recoverable data remains
Standard formatting leaves data behind that could potentially be recovered. A secure erase overwrites every block to make previous data unrecoverable.
Using Disk Utility to Securely Erase
To securely erase an SSD with Disk Utility on Mac:
- Select the disk and click Erase
- Choose Mac OS Extended (HFS+) or APFS format
- Select Scheme: GUID Partition Map
- Choose Security Options: Most Secure 3-Pass Erase
- Click Erase to begin secure erase process
This will overwrite all data on the SSD three times to securely wipe it.
Using diskutil from Terminal
You can also securely erase from the command line using diskutil.
To securely erase “disk2” run:
diskutil secureErase 3 disk2
This will similarly do a 3-pass overwrite securely erasing the SSD.
Other Secure Erase Tools
Some other utilities that can securely erase SSDs on Mac include:
- diskutil and srm commands
- Apple’s Secure Erase tool
- Third party utilities like Active@ KillDisk
No matter which method you use, make sure to securely erase your SSD before disposing, selling, or recycling it.
Conclusion
Formatting an SSD is an essential step to prepare the drive for usage on your Mac. In this comprehensive guide, we covered:
- The reasons for formatting an SSD before using it
- The main file system choices like APFS, HFS+, exFAT, and FAT32
- How to format both external and internal SSDs on Mac
- Using Disk Utility for erasing, partitioning, and drive health
- Secure erase options to completely wipe an SSD
The key points to remember are:
- Always format new SSDs to avoid Windows/Mac incompatibilities
- Use APFS for modern macOS boot drives and storage
- Disk Utility provides an easy graphical way to format SSDs
- Securely erase SSDs you are selling, donating or recycling
With this knowledge, you can be confident formatting new SSDs to work optimally with your Mac. Just take care to backup your data, carefully select the correct disk, and use the erase feature in Disk Utility. Enjoy all the speed and performance benefits an SSD brings!