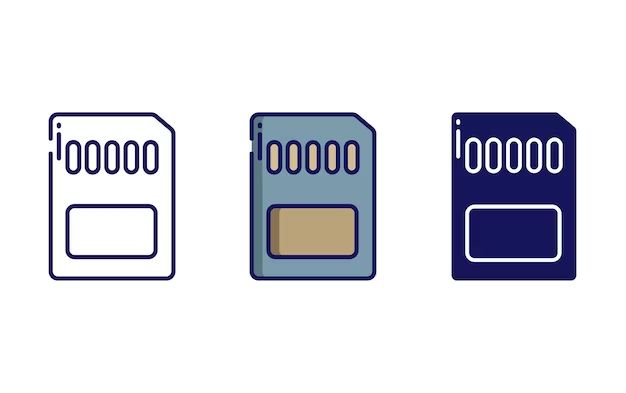An unreadable SD card is when the data on the SD card becomes inaccessible and cannot be read by your Android device or computer. This usually happens due to corruption of the file system on the card.
Common causes of an unreadable SD card include:
– Physical damage to the card
– Removal of the card before properly unmounting
– Format errors
– Virus infection
– Too much data written causing fragmentation
Backup Any Data
If your Android phone is still able to detect the SD card, the first step is to connect your phone to a computer and copy any files you want to save off of the SD card. Even if the card appears unreadable on your phone, you may still be able to access files and folders on it when connected to a computer.
To do this, use a USB cable to connect your Android phone to your computer. On your phone, you may get a prompt asking if you want to allow access to files on your phone and SD card. Grant access to enable file transfers.
Next, on your computer open up the file manager, such as Windows Explorer or Finder on Mac. Look for the connected Android phone and browse to view the folders and files on both the internal storage and SD card. Select and copy any files you need to backup from the SD card over to your computer.
This step is crucial to prevent permanent data loss if the card is damaged. Even if the SD card appears empty or corrupted on your Android device, you may still be able to pull files from it when connected to a computer. So always connect and attempt to backup data first before formatting an unreadable SD card.
Source: https://www.nucleustechnologies.com/blog/recover-data-from-unreadable-sd-cards/
Remove and Reinsert the SD Card
One of the first troubleshooting steps to take when your Android phone fails to detect the SD card is to remove and reinsert the card. This resets the connection and prompts your device to remount the external storage. Follow these steps:
- Turn your Android device completely off. Don’t just restart it – you need to power it down completely.
- Open the SD card slot cover and gently remove the card. Don’t yank it out forcefully.
- Inspect the card for any obvious physical damage or debris in the slot. Clean the contacts with a soft cloth if needed.
- Reinsert the SD card into the slot. Make sure it clicks fully into place.
- Turn your Android phone back on. Wait for it to fully load.
- Check if the device now detects the SD card. Open your file manager and look for the card listed.
This simple process will reconnect the SD card and often resolves detection issues. If the phone still does not recognize the card, move on to other troubleshooting methods.
Mount the SD Card
Before formatting your SD card, you first need to mount it so that your Android device recognizes the SD card. To mount the SD card:
1. Open the Settings app on your Android device.
2. Tap “Storage”.
3. You should see your SD card listed under “Portable storage”. If you don’t see it listed, try reinserting the SD card into your device.
4. Tap on your SD card name below “Portable storage”.
5. Tap “Mount” to mount the SD card.
Your Android device will now recognize the SD card and you can proceed to formatting it if needed. Mounting the SD card essentially enables the Android OS to interact with and manage data on the SD card. Without mounting, the SD card will not be usable by your device. You may need to mount a new SD card before first use or remount an unmounted card when troubleshooting issues. This mounts the SD card and makes it accessible within the Android filesystem [1].
Format the SD Card
The easiest way to format the SD card is directly from your Android device’s Settings. Here are the steps to format the card using your phone:
1. Open the Settings app on your Android phone.
2. Tap on Storage.
3. Select your SD card from the list.
4. Tap on the menu icon in the top right corner.
5. Choose Storage settings from the menu.
6. Tap on Format.
7. Confirm that you want to format the SD card. This will erase all data on the card.
Once the formatting is complete, the SD card will be empty and ready to use. Formatting through your Android device is the preferred method, as it optimizes the SD card for use on Android.
For more details, see Google’s guide on formatting an SD card on Android: https://support.google.com/android/answer/12153449?hl=en
Format the SD Card on PC
One of the easiest ways to format an unreadable SD card is by using a computer. You’ll need a card reader to connect the SD card to your Windows or Mac PC. Then you can reformat the card through your computer’s disk management utility.
On Windows, open File Explorer and locate the SD card drive. Right click on it and select “Format”. Make sure to select “FAT32” or “exFAT” as the file system, then click “Start” to begin formatting (1). This will delete all data on the card and restructure it so it can be read again.
On Mac, open Disk Utility and select the SD card on the left. Click “Erase” at the top, choose “MS-DOS (FAT)” or “ExFAT” format, then click “Erase” to reformat the card (2). This will wipe the card clean and restore it to a usable state.
Formatting through your computer provides a quick and convenient way to fix an unreadable SD card. Just be sure to back up any important data first, as formatting will erase everything on the card.
Try a Different SD Card Reader
The issue could be caused by a faulty or failing SD card reader, rather than the SD card itself. Trying a different SD card reader is a useful troubleshooting step.
If you have another external USB card reader or a different device with a built-in SD card slot like a laptop or camera, attempt to connect the unreadable SD card to it. If the card is detected and readable on the other device, the issue is likely with your original card reader. The reader may have a loose connection or faulty hardware.
You can identify if a problem lies with the reader by testing multiple SD cards with it. If the reader fails to mount any card, it needs to be replaced. If all cards work on a different reader but not the problematic one, it also indicates the original reader is no longer functioning properly.
Purchasing a new external USB SD card reader that connects via USB is an inexpensive solution if the built-in reader on your device fails. Choose a reputable brand from companies like Anker or Transcend for quality assurance.
If the unreadable SD card also does not work on other devices, the problem then likely lies with the card itself and not the card reader. Troubleshooting would then need to focus on potential solutions relating to the SD card.
Check for Physical Damage
One possible reason your SD card is unreadable is that it has become physically damaged in some way. Carefully inspect the SD card for any signs of physical damage like cracks, chips, bent pins, or corrosive build up. According to this source, if the SD card got wet, you should remove it and allow it to dry naturally on a static-proof cloth. Visible physical damage usually means the card is beyond repair. However, even if you cannot see any physical issues, internal damage from drops, bends, or moisture can stop the card from being read by your device.
Specifically look for:
- Cracks or chips in the plastic housing
- Bent or broken pins or contacts
- Corrosion or oxidation build up on the metal contacts
- Deformed shape indicating the card has been bent
Be very gentle when handling a damaged card, as you do not want to risk further physical damage. According to this source, if the damage is significant, you may need to use data recovery software or send it to a professional recovery service to retrieve your files.
Try SD Card Recovery Software
If you are unable to access files on your SD card due to corruption or damage, specialized SD card recovery software may be able to restore your data. Some popular free options to try include:
- Disk Drill – Scans storage media and reconstructs lost files from leftover data fragments. Can recover photos, videos, music, documents, and more.
- Recoverit – Claims to recover lost files from formatted, corrupted, or damaged SD cards. Supports SD, SDHC, SDXC, microSD cards.
- Recuva – From Piriform, this free tool can restore deleted files on memory cards.
- PhotoRec – Open source recovery software focused on photos, videos, documents, and archives.
Before running recovery software, avoid writing new data to the SD card to avoid overwriting your deleted files. The tool will scan the card for recoverable data and allow you to save it to another location.
Recovery success depends on the extent of card corruption and whether files were overwritten. But softwareSpecialized recovery software often yields the best results for retrieving data from a damaged SD card that cannot be normally accessed.
Get a New SD Card
If you have tried all the troubleshooting steps and still cannot format or access the SD card, it’s likely the card has become corrupted or damaged beyond repair. SD cards have a limited lifespan, usually around 10 years with normal use according to this source. Frequent writing/rewriting of data, extreme temperatures, and physical damage can also reduce an SD card’s lifespan.
If the SD card is several years old or has experienced less than ideal conditions, errors and inability to format are common failure symptoms. At that point, it’s best to replace the damaged card with a new one. When buying a replacement, look for a reputable brand and choose a high capacity card suited for your usage – larger storage SD cards tend to have better longevity.
While losing data is frustrating, an unusable SD card means it’s time to retire it and start fresh with a new card. Be sure to regularly back up important data as SD cards will eventually fail.