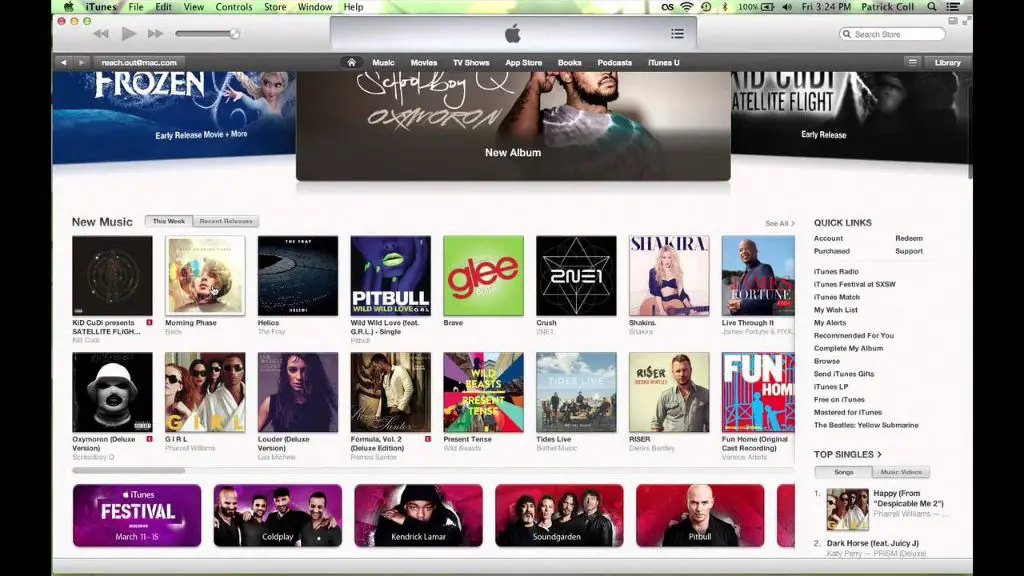Having a large iTunes library can be great for music lovers, but all those audio files can quickly eat up storage space. If your iTunes library is taking up too much room on your computer’s hard drive, there are several ways you can trim it down and free up space.
Why Does My iTunes Library Take Up So Much Space?
iTunes libraries can grow quite large for a few reasons:
- Audio files, especially lossless formats like AAC, ALAC, and WAV, are large in size.
- The more songs and albums you add to your library, the more space it takes up.
- Downloading or ripping CDs at high bitrates creates larger files.
- Music videos take up even more space than songs.
- iTunes libraries can accumulate hidden clutter over time.
If you’re an avid music collector with thousands of tracks in your iTunes, it’s easy to see how it could end up being dozens or even hundreds of gigabytes in size. The good news is there are many different ways to trim down that storage footprint.
Reduce File Sizes by Compressing Songs
One of the easiest ways to shrink your iTunes library is to compress the audio files into smaller sizes while retaining acceptable quality. Here are some options:
- Use iTunes to convert lossless formats like ALAC and WAV to AAC or MP3. This reduces files by about half while still sounding good.
- Downsample high bitrate songs to lower bitrates. Going from 256kbps to 128kbps can reduce file sizes by 40-50% with little perceptible quality loss.
- Use third-party software like mp3Gain or AACgain to losslessly compress files by reducing dynamic range. This doesn’t change the bitrate but does reduce file size.
Converting uncompressed audio formats to lossy formats like AAC or MP3 is an effective way to dramatically reduce overall file size with minimal impact on quality. It’s easy to do this conversion in iTunes by selecting multiple songs, right-clicking, choosing Convert Selection to AAC or MP3, and picking a bitrate.
Delete Music You Don’t Need
Do a thorough review of your iTunes library and delete any music you don’t actually listen to anymore. This includes:
- Duplicate songs and albums.
- Music you listened to briefly but don’t enjoy.
- Old albums or artists you never play anymore.
- Singles you downloaded but forgot about.
- Free bonus tracks you never listen to.
You can use the Show Duplicates option in iTunes to easily find and delete duplicate tracks. Simply right-click on your library, choose Show Duplicates, then select and delete the copies.
Review your Most Played and Recently Played Smart Playlists to see which artists and songs you listen to the most. Anything you haven’t played in years can potentially be deleted.
Deleting unused music is an obvious way to free up significant storage space in your iTunes library.
Remove Unwanted Downloads
iTunes and iPhone backups can quickly accumulate in your library, taking up space. Here are some downloads that can be safely removed:
- iPhone or iPad backups you no longer need.
- App installers for iOS apps you’ve deleted.
- Podcast episodes you’ve already heard.
- Audiobooks you’ve finished.
- Old iOS software updates.
Check your iTunes media folder and trash anything you know you don’t need. You may find many gigabytes of forgotten downloads and backups here. Removing them can free up a lot of space.
Delete Videos
After audio, videos take up the most space in iTunes libraries. Deleting unused music videos is one easy way to free up storage. Options include:
- Music videos for singles and albums you no longer have.
- Movies and TV shows you’ve watched and don’t need.
- Downloaded DVD extras you never watch.
- Deleted iOS apps that still have large leftover video files.
Check your Movies, TV Shows, and Music Video playlists for videos you can delete. Don’t forget to empty the Recycle Bin when done to permanently remove the files.
Use Smaller Artwork
Album and video artwork can occupy a surprising amount of space. Here are some tips for reducing this footprint:
- Let iTunes automatically fetch smaller artwork files when adding media.
- Change iTunes settings to only keep smaller artwork files, deleting larger ones.
- Manually edit large artwork files to reduce size and resolution.
- Delete artwork for media no longer in your library.
iTunes has settings to limit artwork file size globally or on a per-media type basis. Control-click iTunes > Preferences > Advanced to find options for limiting artwork size. This will prevent large artwork from accumulating.
Move Media to External Storage
Once you’ve trimmed all unnecessary content from your library, offloading media onto an external drive is an easy way to free up internal disk space. Options include:
- Move your entire iTunes Media folder to an external drive.
- Create a secondary iTunes library on the external drive.
- Copy only your least-used media to external storage.
- Use symlinks to store media files externally while keeping library on main disk.
A hard drive or SSD connected via USB 3, Thunderbolt, or USB-C makes for fast and roomy external storage. Just connect the drive, move files to it, and add the new location to iTunes. Be sure to use the Consolidate Library option if moving your Media folder.
Turn On iTunes Match
For $25 per year, Apple’s iTunes Match service will store your entire library, including imported music, in iCloud. This allows you to stream your collection anywhere and remove local copies to save space. Benefits include:
- Music is stored in iCloud rather than on your devices.
- Songs can be streamed or downloaded as needed.
- No need to keep entire library on each device.
- Helps align libraries across multiple devices.
iTunes Match is seamless with iTunes and iOS devices. Downloaded tracks appear as part of your library. Note that video content like movies are not matched by this service.
Use Optimal iTunes Settings
Optimizing your iTunes settings and preferences is another way to keep your library lean and organized. Helpful settings include:
- Manage library size on disk.
- Limit artwork file size.
- Check for corrupt files.
- Download only needed album art.
- Delete played podcasts.
- Remove unavailable media files.
Control-click on iTunes and choose Preferences to find optimal settings for library size, downloads, and storage management. Tweaking these options provides ongoing prevention against a bloated iTunes library.
Use Alternate Music Apps
For serious iTunes power users with massive libraries, adopting an alternate music player app can provide more library management flexibility. Options like MediaMonkey, Foobar2000, and Vox offer many useful tools including:
- More flexible file management.
- Tools to identify duplicate and problem files.
- Customizable file and folder structures.
- Better format support.
- Enhanced organization capabilities.
The key is finding an app that works seamlessly with your specific library setup. While migrating out of iTunes is not trivial, a quality alternative player can provide superior library customization and space-saving options in the long run.
Lean on Cloud Streaming
For serious music fans with massive libraries, streaming services like Apple Music, Spotify, Pandora, and YouTube Music are lifesavers. Benefits include:
- Access millions of songs without downloading.
- Create playlists with any music imaginable.
- Store collections in the cloud, not locally.
- Sync your library across devices.
- Discover great new artists and albums.
Cloud music services enable you to stop endlessly growing your local library. Streaming provides unlimited music availability without the storage headaches. And smart recommendations help you find exciting new content based on your tastes.
Archive Old Media Offline
If parting with any of your cherished music collection is unthinkable, you can always archive older media offline. This keeps it safely stored but out of your everyday library. Options include:
- Burn audio CDs or DVD movies to store offline.
- Transfer to inexpensive external hard drives or tapes.
- Upload original files to cloud backup services.
- Back up your entire library to an external drive as-is.
There are many ways to archive your iTunes media offline while removing it from your immediate library. Burning content to discs or drives lets you access it when needed without taking up primary storage space.
Delete and Re-Download On Demand
If you have fast internet speeds, don’t be afraid to delete files when space runs low and re-download them later. Benefits include:
- Only keep your most-played media on disk.
- Re-download favorite tracks anytime from iTunes.
- Music stays safely in your cloud library.
- Don’t have to micro-manage every gigabyte.
This approach works well if you have unused media taking up space. As long as the titles remain in your library, deleting and re-downloading music does not mean losing anything.
Leverage Shared Libraries
If you’re part of an Apple Family Sharing plan, you can directly access other members’ iTunes libraries. Benefits include:
- Stream from family members’ shared media.
- Listen to shared music without downloading.
- Discover new artists and albums to enjoy.
- Share media without each needing full copies.
Apple Family Sharing allows you to stream from your family members’ iTunes libraries. So if your spouse or kids have music you want to hear, you can listen directly without needing your own local copy.
Conclusion
Keeping your iTunes media library organized and under control is important as it grows over time. Trimming unused files, compressing audio, moving media to external storage, leveraging iCloud–these tips and more can help you reclaim precious disk space. The key is regularly reviewing your library usage and optimizing your setup, so it only contains media you actually listen to and enjoy on a regular basis.