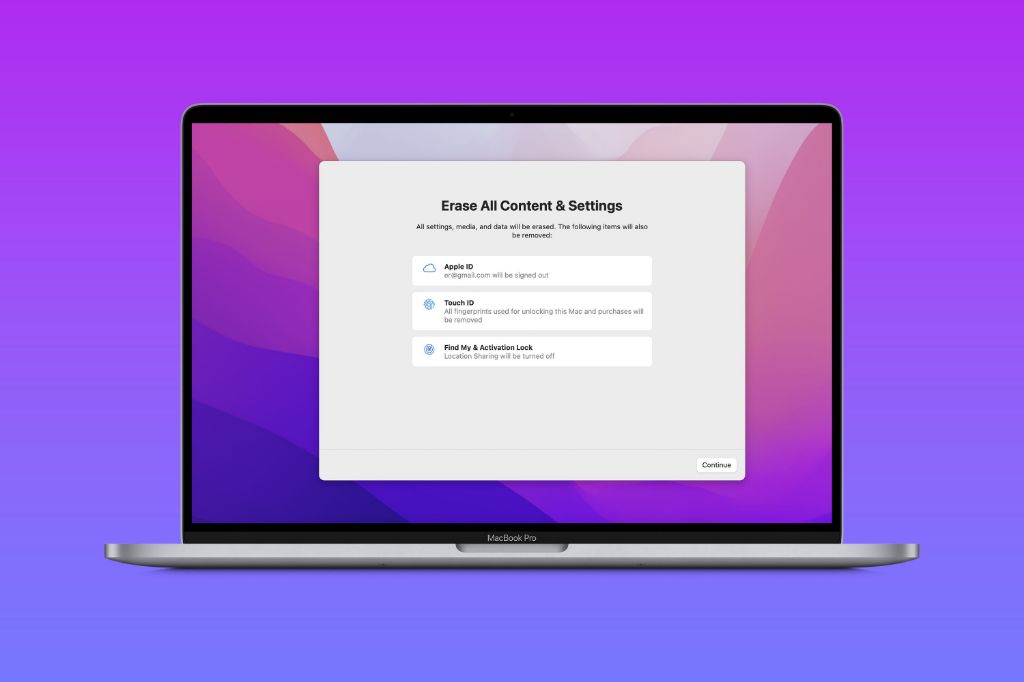Fully erasing and resetting a Mac can be an important step before selling or gifting your computer. A full erase removes all of your personal data, accounts, settings, and installed apps, restoring the Mac to its factory settings. This ensures your information isn’t accessible to whoever receives the Mac next. Resetting also cleans up the system if you’re experiencing performance issues or want to start fresh.
Why Would You Want to Fully Erase and Reset a Mac?
There are a few key reasons to completely erase a Mac and reset it to its original factory settings:
- You’re selling or gifting your Mac – Fully erasing it removes all personal information and lets the new owner start fresh with the computer.
- You’re experiencing performance issues – Resetting the Mac clears out any clutter and frees up storage space.
- You want to start fresh – Erasing everything allows you to reinstall macOS with a clean slate.
- You suspect malware – A full erase can wipe out any malware that may have infected the system.
How to Back Up Your Mac Before Erasing
Before erasing your Mac, it’s crucial to back up your important files and data. Here are some backup options:
- Time Machine – Time Machine is the built-in macOS backup tool. It automatically saves copies of your files, apps, and system settings.
- Cloud storage – Services like iCloud, Dropbox, and Google Drive let you backup files to the cloud.
- External drive – Use an external hard drive to create a physical backup via Time Machine or manual copying.
- Clone drive – Apps like Carbon Copy Cloner and SuperDuper! clone your entire hard drive to an external drive.
Once your data is fully backed up, you’re ready to reset the Mac.
How to Erase and Reset a Mac
You’ll need to erase your Mac in Recovery Mode or use macOS utilities to fully reset everything:
Reset in Recovery Mode
- Restart your Mac and hold Command + R as it boots up to enter Recovery Mode.
- Select Disk Utility > Continue.
- Choose your startup disk and click “Erase” in the toolbar.
- Set the format to “Mac OS Extended (Journaled)” and use the default “Mac HD” name.
- Click “Erase” to confirm.
- Quit Disk Utility and choose Reinstall macOS from the utilities window.
- Follow the prompts to reinstall the operating system.
Erase Using System Utilities
- Restart your Mac and log in normally.
- Open Finder and applications to close any open files.
- Go to the Finder menu and select “Restart…”
- Hold Command + R as your Mac reboots.
- Go to Disk Utility and erase your startup disk as explained above.
- Quit Disk Utility and run the macOS installer.
- Follow the prompts to reinstall macOS cleanly.
Both methods completely erase your startup drive and reinstall a fresh copy of macOS.
How to Erase Specific Data from a Mac
If you just want to delete certain information without fully resetting your Mac, there are more targeted erase options:
- Permanently delete files – Drag files to the Trash, then choose Finder > Empty Trash.
- Remove browser history – Clear your browsing history, cookies, cache and more through your browser settings.
- Sign out of accounts – Go to System Preferences > Users & Groups and click “Login Options” to sign out of accounts.
- Delete apps – Drag unwanted apps from the Applications folder to the Trash.
- Erase free disk space – Apps like Eraser for Mac can overwrite unused disk space.
You can combine these techniques to thoroughly erase select information as needed.
How to Securely Erase Drives Before Resetting
For maximum security when selling, gifting or recycling a Mac, you’ll want to use a secure erase method. This overwrites all disk data to make it unrecoverable.
Use Disk Utility to Securely Erase
- Restart your Mac and enter Recovery Mode.
- Select Disk Utility and choose your disk.
- Click the “Erase” tab.
- Choose “Mac OS Extended (Journaled)” format.
- Select the “Security Options” button.
- Move the slider to the most secure overwrite option.
- Click “OK” then confirm the erase.
Use Third-Party Tools to Overwrite Data
Utilities like Eraser for Mac also let you schedule secure overwrite passes. Boot your Mac from the tool instead of the startup disk to ensure all data is erased.
You can then reinstall macOS to reset the computer after securely erasing.
How to Reset a Mac Without Losing Data
In some cases, you may want to refresh your Mac without deleting all your apps and files. Here are two options:
macOS Recovery
- Enter Recovery Mode and open Disk Utility.
- Run First Aid on your startup disk to check and repair errors.
- When finished, choose “Reinstall macOS” from the utilities window.
- Select “Install MacOS” and click Continue to start the installer.
- Choose your current startup disk as the destination.
- Check the box to keep files and settings when prompted.
macOS in Safe Mode
- Restart your Mac and hold the Shift key as it boots up.
- Log in normally when prompted – this loads macOS in Safe Mode.
- Run checks and repairs using the Disk Utility First Aid tool.
- Restart back into normal macOS to complete process.
Both methods will reinstall macOS system files while retaining your user data.
Will Erasing a Mac Delete iCloud Data?
Erasing and resetting your Mac locally does not delete files stored in iCloud. iCloud keeps your content separate from the system. However, you should manually confirm:
- Turn off iCloud Drive syncing under System Preferences if enabled.
- Sign out of iCloud under System Preferences > Apple ID.
- Check iCloud.com to confirm backups and files are intact.
- Sign back into iCloud after resetting Mac to download anything needed.
As long as you manage your iCloud account properly, that data will remain available across devices after erasing.
What Gets Deleted When Erasing a Mac?
Fully resetting your Mac ultimately deletes:
- User accounts and associated files
- Apps and programs
- System settings and preferences
- OS X/MacOS system files
- Cached and temporary files
- Web history and cookies
- Keychains containing passwords
An erase reverts your Mac to the state it was in when you first unboxed it and turned it on.
Will Erasing Delete the Mac Operating System?
Yes, a full erase of your Mac will delete all macOS system files. However, the process also reinstalls a fresh copy of the operating system from Apple’s servers.
Here’s what happens in detail:
- The erase removes all OS files from the Mac startup disk.
- Your Mac then automatically boots into macOS Recovery or the recovery partition.
- The macOS installer is launched from this separate recovery environment.
- A clean install of the operating system is applied to your erased disk.
So while macOS gets deleted initially, it gets immediately reinstalled so the Mac is functional after the reset process.
Is a Factory Reset the Same as Erasing a Mac?
Essentially yes – the terms factory reset and fully erasing/resetting a Mac mean the same thing:
- All user data is deleted
- Apps and programs are removed
- System settings are cleared
- OS files are replaced with a fresh install
Think of it as restoring your Mac to the same out-of-the-box state it was in originally. The Mac is wiped clean and macOS is freshly installed.
Should You Erase Your Mac Before Selling It?
It’s highly recommended to fully erase your Mac before selling it to a new owner. Here’s why:
- Wipes your sensitive personal data like accounts and passwords.
- Removes any installed programs so the new owner starts fresh.
- Cleans up unnecessary system clutter and files.
- Restores original factory performance.
- Lets the new owner easily setup macOS themselves.
Securely erasing also makes your data unrecoverable for maximum privacy when selling.
Is There Any Risk or Downside to Erasing a Mac?
There are a couple minor risks to be aware of when fully resetting your Mac:
- Data loss – If backups failed, any files not properly backed up will be permanently deleted.
- Lost software – Erasing removes all installed software, which would need to be reinstalled.
- Time investment – Completely reinstalling macOS takes time and effort.
As long as you backup everything critical and have your software installers handy, the process is pretty straightforward.
How Long Does It Take to Fully Erase and Reset a Mac?
Erasing and resetting a Mac can take between 20 minutes to a few hours depending on your specific computer:
- Erasing the hard drive itself takes just a few minutes.
- Securely overwriting all disk data adds an hour or more.
- Reinstalling macOS can then take from 20 minutes to over an hour.
Have your Mac plugged into power and expect the full process to take at least one hour. Set aside more time if securely overwriting the disk.
Conclusion
Completely erasing and resetting your Mac removes all personal data and gives you a fresh install of the operating system. While it takes some time and effort, the process can solve many common issues and is highly recommended before selling.
Just remember to always fully back up your files first and have your software installers ready to go after the reset. With the right precautions, you can feel safe in the knowledge that your Mac has been wiped clean.