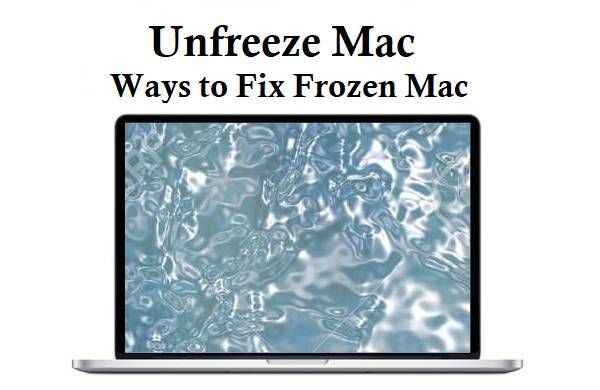What causes a Mac to freeze?
There are a few common causes for a Mac freezing up:
- Too many programs running – Having too many apps open at once, especially resource-intensive ones, can overload your Mac’s RAM and cause it to freeze.
- Outdated software – Older versions of macOS and apps can have bugs that lead to freezes. Keeping your system up-to-date can help prevent this.
- Hardware problems – Issues with your Mac’s RAM, hard drive, or other components can result in freezes. This is more common with older Macs.
- Power management settings – Customized power settings that shut off CPU cores or reduce performance could freeze your Mac.
- Third-party apps – Poorly programmed third-party apps and utilities may have conflicts or bugs that freeze your system.
If your Mac is regularly freezing up, it’s a good idea to try and isolate the problem to one of these common causes.
How to get an unresponsive frozen Mac to respond again
If your Mac has completely frozen and become unresponsive, there are a few techniques you can try to get it unfrozen:
Force Quit Frozen App
If you suspect a particular app is the cause of your Mac freezing, you can force quit just that app:
- Press Command + Option + Esc to open the Force Quit menu.
- Select the app that is frozen.
- Click Force Quit to force the app to close.
This may allow your Mac to become responsive again while leaving other apps open.
Restart the Frozen Mac
If force quitting an app doesn’t work, the next step is to restart your Mac:
- Press and hold the Power button on your Mac for 5+ seconds until it powers off.
- Once powered off, press the Power button again to turn your Mac back on.
Restarting clears out any RAM conflicts or software issues that may be freezing your Mac. Make sure you save your work first!
Reset NVRAM/PRAM
Resetting your Mac’s NVRAM (non-volatile RAM) can help fix freezing issues caused by power management and settings:
- Shut down your Mac.
- Turn it back on and immediately press Command + Option + P + R.
- Keep holding the keys until you hear the startup chime a second time.
Your Mac’s NVRAM will be reset, clearing any problematic settings that could be freezing your system.
Boot into Safe Mode
You can also try booting your Mac into Safe Mode, which loads only essential macOS files and apps:
- Fully shut down your Mac.
- Turn it back on and immediately press and hold the Shift key.
- Keep holding Shift until you see the login window appear.
- Log in to your account and use your Mac.
If Safe Mode prevents freezing, it indicates a login item or third-party app is the issue. You can then troubleshoot from there.
Run Apple Diagnostics
For hardware-related freezes, it’s a good idea to run Apple Diagnostics. This checks your Mac’s RAM, storage, and other components for issues:
- Fully shut down your Mac.
- Turn it on and immediately press and hold D.
- Keep holding D until you see the diagnostics screen appear.
- Follow the on-screen instructions and your Mac will diagnose itself for hardware issues.
If Apple Diagnostics detects a hardware problem, you may need to get your Mac serviced to address the freezing issue.
How to prevent future Mac freezes
Once you’ve unfrozen your Mac, there are some steps you can take to help prevent recurring freezing issues:
Keep Your Mac’s Software Updated
Having outdated versions of macOS, apps, and drivers is a prime cause for Mac freezes. Regularly check for and install software updates:
- Click the Apple menu > System Preferences > Software Update to check for macOS updates.
- Open the Mac App Store to check for updates to your Apple and third-party apps.
- Check for updated drivers from manufacturers such as NVIDIA, HP, Epson, etc.
Keeping your Mac’s software completely up-to-date will prevent many avoidable freezes.
Monitor Your App Usage
Try not to have too many apps and browser windows/tabs open at the same time, as this can overload your RAM.
Also pay attention to which apps tend to be open or in use when your Mac freezes. Removing or troubleshooting freezing-prone apps can resolve the issue.
Using Activity Monitor to see your Mac’s CPU, RAM, and app usage can help identify heavy or problematic apps.
Close Background Apps and Tabs
Even apps hidden in the background or browser tabs you aren’t actively using consume system resources. Regularly close unused apps and browser tabs to free up RAM.
You can use keyboard shortcuts like Command + W to close individual tabs and Command + Q to quit apps. Helpful utilities like the App Cleaner tool can automate finding and closing unseen background apps.
Check for Incompatible Apps
Very old apps that have not been updated in years may eventually become incompatible with new macOS versions. Check for apps that aren’t designed for your macOS version and uninstall or update them.
Using your Mac’s Activity Monitor to sort apps by high CPU usage can help spot incompatible apps that are hogging resources and possibly freezing your system.
Change Power Management Settings
Customized power settings that throttle your Mac’s performance to conserve battery could be causing freezes. Go to System Preferences > Battery and ensure better performance is enabled while your Mac is plugged in.
Also reset your Mac’s NVRAM/PRAM to clear any problematic power management settings as covered above.
Fix File System Errors
File system corruption or disk errors can also result in freezes. Use Disk Utility to verify/repair disk permissions and run First Aid to fix any filesystem problems that could be impacting performance.
Reboot into Recovery Mode and run Disk Utility from there for best results. Also consider defragmenting your hard drive using Drive Optimizer tools to clean up file system fragmentation.
Clean Up Your Mac’s Hardware
Dust, pet hair, and debris buildup inside your Mac can cause overheating issues that lead to freezing.
Regularly clean your Mac’s vents, fans, and internal components to prevent this.
Opening up the case yourself requires special tools and care. Consider having an Apple technician deep clean your Mac if you can’t do it yourself. An external cooling pad can also help with heat management.
Check for Failing Hardware
If your Mac is several years old and freezing persistently, failing hardware components like a worn out hard drive could be the culprit.
Tools like DriveDx and SMART Monitor will let you check your Mac’s disk health and RAM for signs of impending failure. Replacing aging components can get your Mac running smoothly again.
Upgrade RAM
Insufficient RAM is a common cause of Macs freezing from app overload. Consider upgrading your Mac’s RAM if needed to give macOS and your apps more breathing room before maxing out memory.
Check Activity Monitor to see if you regularly exceed 80-90% RAM usage during heavy multitasking to gauge if more RAM may help.
Eliminate Software Conflicts
Some third-party utilities like startup managers, antiviruses, or virtualization software are known to conflict with macOS and cause freezes. Try selectively disabling or removing problem utilities one by one until system stability improves.
Resetting NVRAM and booting into Safe Mode can help isolate such software conflicts. Check app forums for incompatibilities with your macOS version.
Conclusion
Freezing and becoming unresponsive is frustrating, but usually fixable on Macs. Start with simpler steps like closing apps or restarting, and move on to software troubleshooting steps like Safe Mode and updates. For recurring or severe freezes, don’t hesitate to reinstall macOS or reset your Mac to factory condition. Hardware problems require Apple service or replacement. Backups are essential before deeper troubleshooting steps. Stick to reputable apps, monitor your usage, and keep Mac’s software fully updated to avoid most freezing issues. With the right mix of software hygiene and proactive hardware maintenance, you can enjoy a reliably unfrozen Mac!