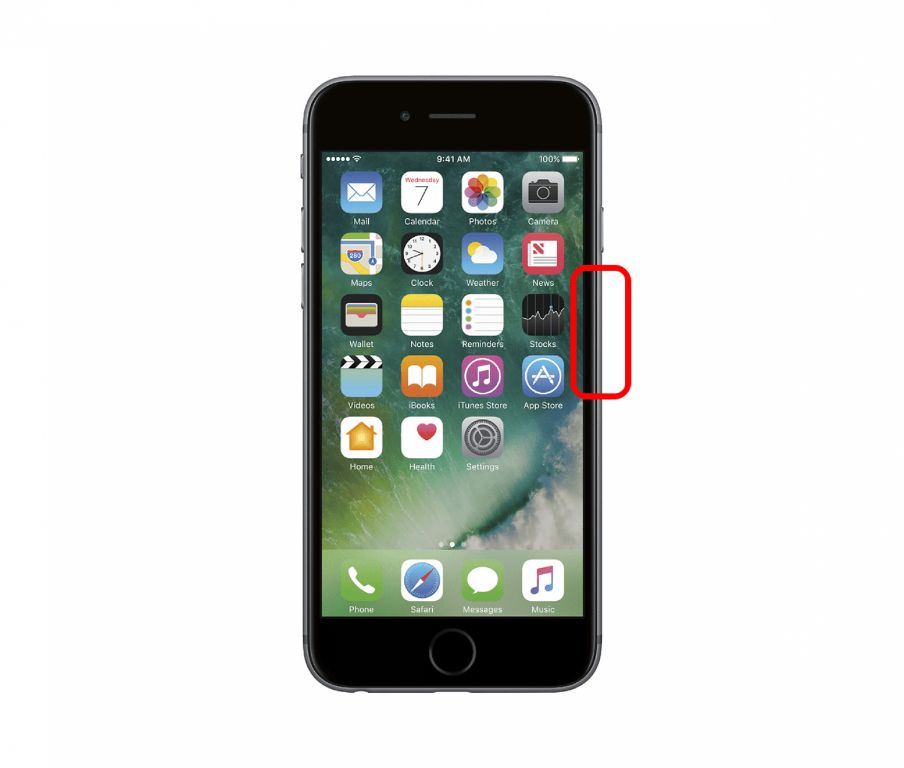Figuring out if your iPhone 12 Max has gotten wet and suffered water damage can be tricky. Water damage may not be obvious right away, and symptoms can show up progressively over time. This article will go over all the ways to check for water damage on an iPhone 12 Max so you can address any issues as soon as possible.
Check for physical signs of water exposure
If your iPhone has been exposed to water, the first signs will likely be physical. Here are some things to look for:
- Water droplets – Check around the phone’s openings like the speakers, microphone, ports, etc. for any visible moisture.
- Corrosion – Examine the SIM card tray and other metallic parts like the volume/power buttons for any rust or corrosion.
- Fogginess – Shine a flashlight on and around the cameras to check for fogginess or condensation under the lenses.
- Discoloration – Inspect the inside seam of the phone and edges for any slight discoloration which may indicate water contact.
- Debris – Look closely in the ports and speakers for any debris like sand or silt that may have gotten pushed inside by water.
Keep in mind that physical signs of water exposure may be very subtle at first. Over time, the corrosion and fogginess will become more apparent if the water damage is not addressed.
Test the water-resistant seals
The iPhone 12 Max has an IP68 rating which means it is rated to withstand submersion in up to 6 meters of water for 30 minutes. This water resistance relies on the tight sealing of internal components. Here’s how to inspect these water-resistant seals on your phone:
- SIM card tray – Remove the SIM card tray and examine the rubber gasket for any signs of damage or deformation.
- Seams – Run your fingers gently along the edge seams and water barrier strips checking for any gaps where water could enter.
- Buttons – Press each physical button looking for sluggish or sticky movement which could indicate water damage.
- Ports – Try plugging in headphones or a charging cable and remove them to see if there is any liquid on the plug afterwards.
If you detect gaps, tears or ventilation issues with the water-resistant seals, this points to possible water incursion even if there are no other obvious signs.
Check for glitching, unresponsive touchscreen
One of the first signs of water damage is that the iPhone’s touchscreen becomes less responsive and starts glitching. Here are some touchscreen problems to look out for:
- Inaccurate responses – Taps and swipes register in the wrong place on the screen.
- Phantom touches – The screen responds as if you’re touching it when you’re not.
- Dead zones – Parts of the screen stop responding completely.
- Typing issues – The keyboard lags, types wrong characters, or won’t display at all.
- Unresponsive buttons – The home, power and volume buttons intermittently stop working.
Erratic touchscreen behavior like this can occur when water gets under the screen and causes a short in the digitizer circuits. If a reset doesn’t seem to fix it, it likely indicates water damage.
Run diagnostics on the cameras
The iPhone 12 Max’s triple camera system is very susceptible to water damage. Here are some diagnostics to run to check for issues:
- Blurry photos – Take photos in bright outdoor light and inspect them closely on a computer for blurriness or fogginess.
- Flash issues – Try taking photos in low light with the flash turned on and off. Check if the flash works inconsistently or light distribution seems uneven.
- Specks – Examine photos for small dark or brightly colored specks – these could be particles inside the camera from water.
- Lens fogginess – Shine a bright light at each camera lens and look for any internal fogginess or condensation.
If the cameras aren’t working properly, water vapor may have gotten condensed inside the modules. Even a very small amount of water can interfere with the image quality.
Test headphones and speakers
To check if water has damaged the iPhone’s audio components, test the speakers and headphone jack with these steps:
- Speakers – Play music out loud and at maximum volume. Listen closely for any crackling, popping or rattling sounds.
- Headphone jack – Plug in headphones and play audio. Check for any static, imbalance between left and right channels, or reduced maximum volume.
- Speakerphone – Make calls with speakerphone enabled. Check if the other party sounds muffled or faint.
- Voice Memo – Record memos with the voice recorder and play them back to listen closely for any anomalies.
If the speakers and headphone jack aren’t delivering clear, balanced audio, liquid may have gotten into the delicate components and started corroding them prematurely.
Check for charging and battery issues
Problems charging and with the battery are common symptoms of liquid damage. Here’s what to look out for:
- Slow charging – It takes much longer than usual for the phone to charge up.
- Charging stops prematurely – The phone stops charging before reaching 100%.
- Battery draining quickly – Battery percentage drops rapidly even when the phone isn’t in use.
- Phone gets hot – The phone heats up significantly when charging.
- Won’t turn on – The phone won’t power on at all, even after charging for a while.
If you notice any of these battery or charging abnormalities, water may have affected the Lightning port, battery contacts or power management components inside.
Check for SIM and cellular network issues
Moisture can also damage the iPhone’s cellular components like the SIM card slot and antenna bands. Here are some signs of water-induced cellular damage:
- SIM not recognized – The phone displays “SIM Not Valid” or “No SIM” errors.
- Searches for signal – You get “Searching…” messages frequently even in locations with good coverage.
- Weak cellular signal – The cellular signal strength is persistently low (1-2 bars).
- Dropped calls – Calls drop or get disconnected way more than normal.
- Slow data – The internet is very slow even though other devices work fine on the same network.
If you didn’t have these cellular connectivity or SIM issues until the phone got exposed to moisture, it’s likely due to liquid damage.
Test different locations and positions
It can also help to test your iPhone in different locations and positions to isolate potential water damage:
- Change locations – Move to different places like work, outdoors, a friend’s home to see if issues persist.
- Switch hands – Call and test signal strength while holding the phone in your right hand, left hand, then upright.
- Face direction – Turn to face different directions and walk around while using the phone to test if issues occur only at certain angles.
- Mic exposure – Shield the bottom mic with your finger and make calls to check if microphone performance changes.
Testing out different real world scenarios can help you identify inconsistencies and narrow down water-damaged components.
Inspect inside the SIM card slot
One way to physically look for water damage inside your iPhone is to remove the SIM card tray and examine the slot. Follow these steps carefully:
- Power off the iPhone and open the SIM card slot with a paperclip.
- Gently lift out the SIM card tray and set it aside.
- Use a flashlight to look inside the now-exposed SIM card slot for any moisture, corrosion, debris or other anomalies.
- You can also try using a toothpick or compressed air to GENTLY dislodge any particulates inside the slot.
- When done inspecting, carefully replace the SIM card and tray, making sure it clicks securely into place.
A visual inspection inside the SIM slot can often reveal obvious signs of water damage or residue inside the phone’s housing.
Check for liquid contact indicator tripped
iPhones have built-in liquid contact indicators that are triggered if the phone is exposed to significant moisture. Here’s how to check them:
- Locate the small circular contacts inside the SIM card slot.
- Shine a flashlight at an angle to inspect the color of the contacts.
- If the contacts are deep pink/red, the indicators have been tripped by liquid.
- If they remain white or light pink, the indicators show no sign of water damage.
A tripped liquid contact indicator strongly suggests your iPhone has suffered internal water exposure even if you can’t see other symptoms yet.
Conclusion
Detecting water damage on the iPhone 12 Max can require some sleuthing, but following the steps in this guide will help you thoroughly inspect for symptoms. If you do confirm water exposure, stop using your phone immediately and seek professional help. Leaving moisture inside will allow corrosion to continue damaging the delicate electronics. The sooner it can be opened and dried out properly, the better chance your phone can be saved and restored to full functionality.