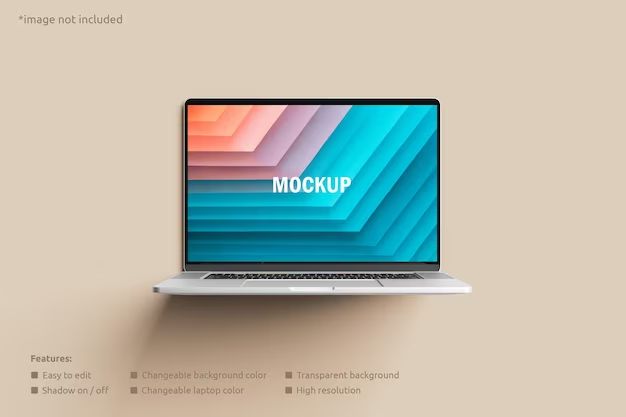Properly maintaining a MacBook is important for keeping it running smoothly and extending its lifespan. Here are some tips on how to keep your MacBook in top shape.
Keep It Clean
One of the best ways to maintain your MacBook is to keep it clean. Here are some suggestions for keeping it free of dirt and dust:
- Use compressed air to remove particles from the keyboard, ports, and cooling vents. Do this every few months.
- Wipe down the screen and case regularly with a soft, lint-free cloth to remove oils and smudges.
- Avoid eating or drinking around your MacBook to prevent crumbs and spills.
Update Software Regularly
Always keep your MacBook’s software up-to-date by installing the latest versions of macOS, apps, and security patches. Here’s why this is important:
- Software updates fix bugs, improve performance, and patch security vulnerabilities.
- New macOS versions add helpful features and optimizations.
- App updates bring new functions, enhance stability, and close security holes.
Set your Mac to automatically install updates or periodically check for new versions in the App Store and System Preferences.
Manage Storage
Running out of storage space can slow down your MacBook and cause errors. Here are some tips for managing storage:
- Use the Storage Management tool in About This Mac to find and remove large, unused files.
- Store less-used files like photos and videos on external storage or cloud services.
- Uninstall apps and games you no longer use.
- Use storage optimization features like Optimized Storage in macOS to save space.
Avoid Extreme Temperatures
Exposing your MacBook to very high or very low temperatures can damage the battery and other components. Here are some precautions:
- Don’t leave your MacBook in a hot car or direct sunlight.
- Keep it away from heat sources like radiators and fireplaces.
- Don’t store or use it in environments below 32° F (0° C).
- Let the battery reach room temperature before charging if exposed to extreme cold.
Use a Protective Case
Get a padded case or sleeve for your MacBook to prevent cosmetic and functional damage when traveling and commuting. Key benefits include:
- Absorbs impact from drops and bumps.
- Protects against scratches and scuffs.
- Provides an extra layer against spills.
- Some cases double as stands.
Hard shell cases also provide protection while retaining a slim profile.
Don’t Overcharge the Battery
Leaving your MacBook plugged in at 100% charge for extended periods can degrade the battery over time. Here are some ways to avoid this:
- Disconnect charger once fully charged.
- Don’t keep plugged in for days while fully charged.
- Let the battery discharge to below 50% at least once a month.
- Replace an old battery that holds less than 80% of original capacity.
Avoid Extreme Charging Temperatures
Charging your battery in very cold or hot conditions can reduce its lifespan and capacity over time. Best practice is to charge between 32° to 95° F (0° to 35° C).
Run Maintenance Scripts
macOS includes some useful maintenance scripts you can run periodically to keep your MacBook optimized. Here are two to try:
- Erase free disk space – Overwrites free space on your startup drive to securely erase deleted files. Open Terminal and run:
sudo diskutil secureErase freespace 0 /Volumes/Macintosh\ HD - Repair disk permissions – Checks and repairs disk permissions to prevent some system glitches. Run in Terminal:
sudo diskutil repairPermissions /
Restart Regularly
Restarting your MacBook fully powers it down and back on, clearing out memory, releasing system resources, and reinitializing components. Benefits include:
- Forces quitting of stuck apps and processes.
- Clears memory leaks and fragmented RAM.
- Resets device hardware and interfaces.
- Helps prevent crashes and hangs.
Aim for at least 1-2 complete restarts per week.
Replace the Thermal Paste
The thermal paste between your MacBook’s CPU/GPU and heat sink dries out over time. Replacing it every 2-3 years can lower temperatures and prevent throttling. Here’s the process:
- Purchase a tube of quality thermal paste.
- Follow an online guide to carefully disassemble your MacBook.
- Clean old paste from CPU/GPU chips and heat sink.
- Apply thin, even layer of paste to chips.
- Reassemble MacBook and test.
Max Out the RAM
Upgrading your RAM to the maximum amount supported by your MacBook can significantly improve performance. Benefits include:
- Allows more applications and browser tabs open at once.
- Speeds up intensive tasks like video editing.
- Enables advanced features like RAM disk.
- Extends lifespan by reducing wear on SSD.
Consult Apple support docs to find the max RAM for your model. Use Apple-approved modules from trusted brands.
Use a Stand
Using an external stand with your MacBook can improve airflow and lower temperatures. Consider options like:
- Vertical stands – Position MacBook vertically to improve airflow.
- Laptop risers – Raise back of MacBook slightly to increase airflow underneath.
- External cooling pads – Pads with fans that your MacBook sits on top of.
- Laptop hammocks – Suspends MacBook to expose entire bottom surface.
Monitor temperatures with a hardware monitor app while testing different stands.
Avoid Bumping the Screen
The screen is one of the most fragile components of a MacBook. Follow these tips to prevent damage:
- Don’t close the lid with objects on the keyboard that could press against the screen.
- Only clean the screen with a soft, lint-free cloth.
- Don’t place pressure on the screen – don’t stack heavy objects on a closed MacBook.
- Carry your MacBook in a padded sleeve or bag compartment.
If you do notice any screen damage, get it repaired right away to prevent it from spreading.
Keep the hinges Clean
Debris can gather in the hinges connecting the screen to the body. Here’s how to clean them:
- Fully open the display and power off MacBook.
- Use compressed air to blow out any particles in the hinges.
- Use a cotton swab dampened with isopropyl alcohol to clean out grime.
- Move screen back and forth several times to dislodge particles.
Do this every 6-12 months to prevent grit buildup that can wear down hinges over time.
Avoid Extreme Battery Drain Cycles
Fully draining your battery all the way down to 0% and leaving it in that state can permanently reduce battery capacity over time. Tips to avoid this:
- Recharge battery before it hits 1-2%.
- Don’t leave unplugged and discharged for prolonged periods.
- If fully drained, plug in and recharge to 50% ASAP.
- Keep battery between 20-80% charge for daily use if possible.
Perform an SMC Reset
An SMC reset recalibrates the hardware management chip and can resolve many issues like battery problems, fans always running, crashes, etc. To do this:
- Fully shut down MacBook.
- Press left Shift + Control + Option keys and power button together for 10 seconds.
- Release all keys and power back on.
Perform this about 1-2 times per year or whenever experiencing hardware issues.
Conclusion
Following best practices like regular cleaning, software and battery care, hardware resets, and preventative maintenance will keep your MacBook performing like new for many years. Dedicate some time for routine upkeep and tuning up your MacBook to maximize its lifespan and stability.