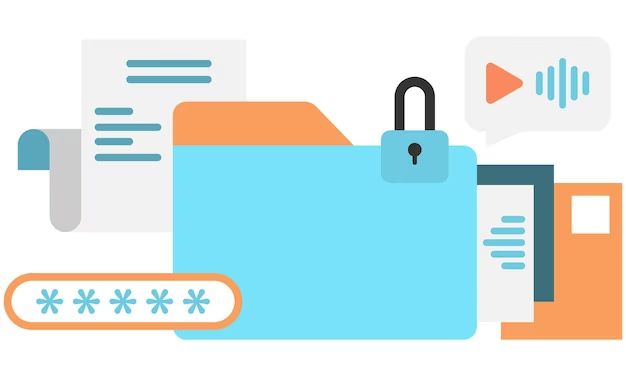There are a few different ways to password protect files on a hard drive. The most common methods are using encryption software, creating a password-protected compressed file archive, or utilizing the built-in password protection tools in Microsoft Office files. Password protecting files is important for securing sensitive data and preventing unauthorized access. In this comprehensive guide, we will cover the basics of file encryption and password protection, the different methods available, and step-by-step instructions on implementing each technique. Read on to learn how to effectively password protect your files.
Why Password Protect Files?
Here are some key reasons why you may want to password protect files on your hard drive:
- Protect sensitive documents like tax returns, financial statements, legal contracts, etc.
- Secure private photos, videos or audio files
- Prevent unauthorized access to work files or projects
- Guard personal diaries, journals or other writings
- Safeguard proprietary company data from prying eyes
Password protecting files adds an extra layer of security in case your device is lost, stolen or accessed by someone else. Strong passwords also prevent others from easily opening and viewing the contents of your private files.
File Encryption vs. Password Protection
Before we dive into the step-by-step instructions, it’s important to understand the difference between encrypting a file and simply password protecting it.
File encryption converts the data in a file into unreadable cipher text. The encrypted file can only be opened and viewed again if decrypted with the correct password or key. This provides a high level of security.
Password protection simply adds password authentication to restrict access to a file. But the underlying data remains visible and accessible if the file is somehow opened without the password. The protection is weaker compared to encryption.
For optimal security when password protecting critical files, it’s best to use encryption rather than just a password-protected archive or Office file feature. Let’s look at the options.
Method 1: Encrypt Files and Folders
Encrypting files or entire folders is the most secure way to password protect data. It scrambles the contents into scrambled gibberish that cannot be read without decryption. Here are your top options for file and disk encryption software:
BitLocker (Windows)
BitLocker is Microsoft’s built-in free disk and file encryption tool included in Windows 10 Pro and Enterprise editions. It can password protect both individual files as well as the entire storage drive.
To encrypt a file or folder:
- Right-click on the file/folder and select Properties
- Click the Advanced button
- Check the box next to “Encrypt contents to secure data”
- Click OK and add the encryption password
BitLocker uses strong AES 128- or 256-bit encryption to scramble file contents. Just be sure to save the password in a secure place, as lost passwords are irrecoverable.
VeraCrypt (Windows, macOS, Linux)
VeraCrypt is a free, open source disk and file encryption tool for Windows, macOS and Linux. It supports AES, Twofish, Serpent, Camellia ciphers and more.
To create an encrypted volume:
- Download and install VeraCrypt
- Launch VeraCrypt and select Create Volume
- Choose encryption type and select location for the volume
- Specify desired size and password
- Select encryption algorithm and hash algorithm
- Click Format to create the encrypted VeraCrypt volume
You can then store files in the encrypted volume container, or encrypt partitions or entire drives. VeraCrypt also allows creating encrypted containers within files for portable security.
Disk Utility (macOS)
macOS has built-in full disk and file/folder encryption options via Disk Utility and Finder.
To encrypt a folder:
- Right-click the folder and select Get Info
- Expand the General section and click the lock icon to enable changes
- Check the box for “Encrypt contents and secure options”
- Enter a password and hint
This will securely encrypt the target folder using AES-XTS 128-bit encryption. All contents will be scrambled and inaccessible without entering the password.
7-Zip (Windows)
The free 7-Zip archiving tool for Windows also supports encrypting files and folders.
To encrypt a file or folder:
- Right-click and choose Add to archive
- Set archive format to 7z and check Encrypt file names
- Select desired encryption algorithm and enter a password
- Click OK to create the encrypted 7z archive
7-Zip uses AES-256 bit encryption by default for strong security. The contents will be unreadable without supplying the password.
Method 2: Create Encrypted Archives
Another option is to compress files into an encrypted archive file container. Popular archiving tools like 7-Zip and WinRAR have built-in encryption features.
Here are the basic steps to create an encrypted archive:
- Install archiving software like 7-Zip or WinRAR
- Select file/folders to encrypt and right-click to create a new archive
- Choose the archive format (7z, RAR, ZIP, etc)
- Check the encryption option and choose an algorithm like AES-256
- Enter a password to encrypt the archive
- Specify archive location and name
- Click OK to create the password protected archive
The contents will be encrypted and can only be extracted with the proper password. This provides an easy way to securely bundle files together. But overall protection depends on the strength of the specific algorithm used.
WinRAR Encryption
To password protect files within a WinRAR archive:
- Install latest version of WinRAR
- Select files/folders to compress
- Right click and choose Add to Archive
- In Archive name and parameters, check Encrypt file names
- Select encryption method AES-256 or AES-128
- Enter password and click OK
WinRAR uses the industry-standard AES encryption algorithm to scramble file contents. Just be sure to remember the password, as it cannot be recovered if lost.
7-Zip Encryption
To create an encrypted 7z archive:
- Download and install 7-Zip
- Select the files or folder to encrypt
- Right-click and choose 7-Zip > Add to Archive
- Set Archive format to 7z and check Encrypt file names
- Choose encryption algorithm AES-256, Serpent, etc
- Enter a password and click OK
7-Zip offers many different encryption algorithms but defaults to the ultra-secure AES-256 bit cipher for optimal protection.
Method 3: Microsoft Office File Passwords
Many Microsoft Office files like Word, Excel and PowerPoint documents can also be password protected to restrict access.
This doesn’t encrypt the file contents but simply adds a password. The underlying data remains accessible if the file is somehow opened without the password.
To add a password to a Word document:
- Open the Word document
- Go to File > Info > Protect Document > Encrypt with Password
- Enter a password and click OK
- Re-enter the password to confirm and click OK
This will password protect the Word doc so only authorized people can open it. But it does not encrypt the actual contents.
Similarly, you can also password protect Excel, PowerPoint and other Office files. Just avoid using weak passwords that are easily guessed.
Method 4: Password Protect PDF Files
PDF files can also be secured with password protection rather than true encryption. Password protected PDFs require entering the password to open the file and view the contents.
Here’s how to add password protection to PDFs:
Using Microsoft Print to PDF (Windows 10)
- Open file you want to convert to PDF
- Select Print and choose Microsoft Print to PDF
- Check box for Password protect document
- Enter password and confirm
- Click Print and save PDF
Using Adobe Acrobat Pro DC
- Open the PDF in Acrobat DC
- Go to File > Properties
- Select Security and check Require password to open document
- Enter password and confirm
- Click Apply Changes
The PDF will then prompt for the password upon opening. This prevents unauthorized access but does not encrypt the actual PDF content.
How to Remove Password Protection
Need to remove password protection or access password protected files? Here are some tips:
- Encrypted files/volumes – Decrypt files by installing the encryption software used originally, entering the correct password, then saving decrypted copies to remove protection.
- Encrypted archives – Open the archive in 7-Zip, WinRAR, etc, enter the password when prompted, extract files to remove protection.
- Office documents – Re-open document, go to File > Info > Protect Document > Encrypt with Password, then delete the password.
- PDF files – Open in Acrobat DC, go to File > Properties > Security, delete password fields, then click Apply Changes.
For archives or encrypted volumes you’ve forgotten the password for, there are some password recovery tools available but success is not guaranteed. Password protection is difficult to crack, so remembering passwords is critical.
Conclusion
There are a few different ways to effectively password protect and encrypt files on your hard drive:
- Use BitLocker or VeraCrypt for robust AES encryption
- Create encrypted archive files with WinRAR, 7-Zip, etc
- Add password protection to Office documents
- Password protect PDF files
True file encryption using BitLocker, VeraCrypt or similar software provides the highest level of security with strong AES ciphers protecting contents. Password protected compressed archives are another easy option, though not as secure.
To remove protection, simply decrypt files, extract archives with the password, or delete the password from documents. Just be absolutely sure to remember passwords and keys as they are impossible to recover if lost.
With this handy guide, you now have all the knowledge needed to start effectively password protecting and encrypting important files on your hard drive using whichever method fits your needs. Your data will be kept safe from prying eyes.