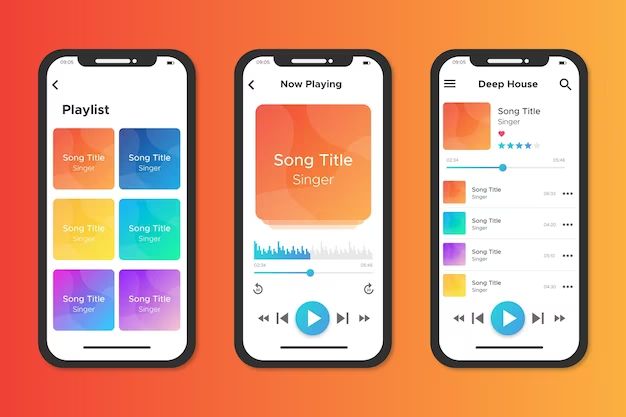Apple Music is a popular streaming service that gives you access to over 90 million songs. While Apple Music has an extensive catalog, you may want to add your own music that isn’t available on the platform. The good news is that Apple makes it easy to upload your own music library and make it available across your devices alongside Apple’s catalog. Here’s a step-by-step guide on how to put your own music on Apple Music.
Prerequisites
Before you can add your music to Apple Music, make sure:
- You have an active Apple Music subscription
- You have the latest version of iTunes installed on your computer (Windows or Mac)
- The music files you want to upload are DRM-free. Apple Music does not support music files with DRM restrictions
Add your music to your iTunes library
The first step is to import your music files into your iTunes library on your computer. Here’s how:
- Open iTunes on your computer and click on the dropdown menu that says “Music” in the top left corner. Select “Add File to Library…”
- Locate the music files on your computer that you want to import. You can select multiple files at once. Supported formats include MP3, M4A, WAV, and more.
- Once selected, iTunes will copy the music files into your library.
You can also drag and drop music files directly into your iTunes library to add them.
Enable iCloud Music Library
The next step is to enable iCloud Music Library in iTunes. This will sync your iTunes music with Apple Music so you can access it on all your devices. Here’s how to turn it on:
- In iTunes, go to the dropdown menu and select Edit > Preferences
- Click on the General tab, then check the box for “iCloud Music Library”. You may be asked to authenticate with your Apple ID.
- Click OK to confirm.
It may take some time for all your newly added music to upload to iCloud. You can check the status in the menu bar at the top of iTunes – look for “Updating iCloud Music Library”.
View your music in the Apple Music app
Once your local music is uploaded, you can view and listen to it within the Apple Music app on any device. To access your music library:
- On iPhone/iPad: Open the Apple Music app. Tap on the Library tab at the bottom, then select Songs to view your full collection.
- On Android: Open the Apple Music app. Tap on the Library icon ≡ in the upper left, then select Songs to view your collection.
- On the web: Go to music.apple.com and log in. Click on the Library icon ≡ then select Songs.
All the music you imported will appear here alongside the Apple Music catalog. You can tap on any song to play it immediately. Downloaded songs will have a download icon next to them.
Download your music for offline listening
To save storage space, Apple Music doesn’t automatically download all your songs. You will need to manually download them to listen offline. To download a song for offline listening:
- Find the song in your library that you want to download
- Tap on the 3 dots beside the song
- Select “Make Available Offline”. This will download the song to your device.
To download an entire album or playlist for offline listening:
- Open the album or playlist
- Tap on the 3 dots in the upper right corner
- Select “Make Available Offline” to download all songs.
Downloaded music will have a download icon next to it in your library and can be played even without an internet connection.
Edit your Uploaded Music Metadata
You may find some of your uploaded music is missing metadata like album name, artist, artwork etc. iTunes uses a process called Digital File Identification to automatically match your music with the Apple Music catalog and import any missing metadata. However, it doesn’t always work perfectly. Here’s how to manually edit the metadata for your uploaded music in Apple Music:
- In the Apple Music app, find the song, album or artist you want to edit
- Tap on the 3 dots menu
- Select “Edit Info”
- Edit metadata like title, artist, genre, artwork etc.
- Tap “Done” to save changes
It may take some time for edits to sync across all your devices and Apple Music platforms. You may need to close and reopen the Apple Music app to see changes.
Add your own cover art
You can also customize the cover art for your uploaded music in iTunes:
- In iTunes, find the album you want to edit in your library
- Right click the album and select “Get Info”
- Click on the Artwork tab
- Drag and drop your own image file to set new cover art
- Click OK to save changes
As with metadata edits, it may take some time for new artwork to appear everywhere. Make sure the image is a high-quality JPEG or PNG file for best results.
Upload your music from mobile
If you want to upload music directly from your iPhone or iPad, you can use the Apple Music app:
- Open the Apple Music app and tap on the Library tab
- Tap on the “+” icon and select “Add Music”
- Select the songs you want to upload from your device
- Tap “Add To Library” to start uploading
The songs will be uploaded to iCloud Music Library and made available everywhere you use Apple Music.
Stream your music to other devices
Once your music is available in Apple Music, you can stream it on all your devices including:
- iPhone
- iPad
- Mac
- PC
- Apple TV
- Apple Watch
- HomePod
- CarPlay
- Android phones
Just log into Apple Music with the same Apple ID everywhere to access your full music collection from any device.
Listen on other streaming platforms
Unfortunately, your Apple Music collection is only available within Apple Music. You can’t directly export it and listen on other streaming platforms like Spotify.
However, there are a few workaround options:
- Use a music download service like TuneFab to download non-DRM versions of your Apple Music songs that you can then upload to other platforms.
- Manually re-download the music files from other sources and re-upload them to the streaming service.
- Use a music aggregation service like SongShift to transfer playlists between platforms.
Share your music with family members
You can share your Apple Music account and all your uploaded music with family members using Family Sharing. Here’s how to set it up:
- On your iPhone/iPad, go to Settings > [your name] > Set Up Family Sharing
- Follow the prompts to set up Family Sharing and invite family members
- On a family member’s device, accept the Apple Music Family invitation
- All uploaded music will now be shared between family members
Up to 6 family members can share an Apple Music subscription and music library.
Limitations
There are a few limitations to know when uploading your own music to Apple Music:
- 100,000 song upload limit
- 256kbps AAC file format limit
- Music availability depends on your country – some may be greyed out
- DRM-protected music cannot be uploaded
Troubleshooting tips
Here are some troubleshooting tips if you have issues uploading music to Apple Music:
- Make sure iCloud Music Library is enabled in iTunes.
- Check your internet connection stability and speed.
- Restart iTunes and your computer if uploads get stuck.
- Remove any DRM from music files before uploading.
- Update to the latest version of iTunes.
- Disable then re-enable iCloud Music Library to reset sync.
- Contact Apple support if issues persist.
Summary
The main steps to putting your own music on Apple Music are:
- Import your music library into iTunes
- Enable iCloud Music Library
- View and download your music on devices
- Edit metadata if needed
- Share music with family if desired
Following these tips, you can seamlessly integrate your personal music collection with the Apple Music streaming catalog. Listening to your own music alongside millions of songs has never been easier.
Frequently Asked Questions
Can I upload my CD collection to Apple Music?
Yes, you can upload music from CDs to Apple Music. Simply insert each CD into your computer, use iTunes to rip the tracks as audio files in a format like MP3 or AAC, then import the files into your iTunes library. Finally, enable iCloud Music Library to sync them with Apple Music across devices.
Does uploaded music count against iCloud storage limits?
No, music you upload to Apple Music is stored separately from your iCloud storage. There is no storage limit for songs uploaded through Apple Music.
Can I redownload my uploaded music if I lose the original files?
Yes, all music you upload to Apple Music is accessible via iCloud on any device logged into your Apple Music account. So even if you lose the original files, you can redownload your music by saving offline copies from Apple Music.
What audio formats does Apple Music support?
Apple Music supports common formats like MP3, AAC, WAV, AIFF, Apple Lossless, and more. Lossless formats will be converted to 256kbps AAC when uploaded.
Can I upload my music if I canceled my Apple Music subscription?
No, an active Apple Music subscription is required to upload and access your personal music library. If your subscription lapses, you’ll lose access until you resubscribe.
Does Apple Music match my music’s sound quality?
Apple Music converts all uploaded music to 256kbps AAC format for streaming. So original quality may vary. However, 256kbps AAC is considered high quality and hard to distinguish from lossless for most users.Can I reupload music after deleting it from Apple Music?
Yes, even if you delete uploaded music from Apple Music, you can always reimport it from your personal library again. As long as you maintain the original local files, you can reupload whenever needed.