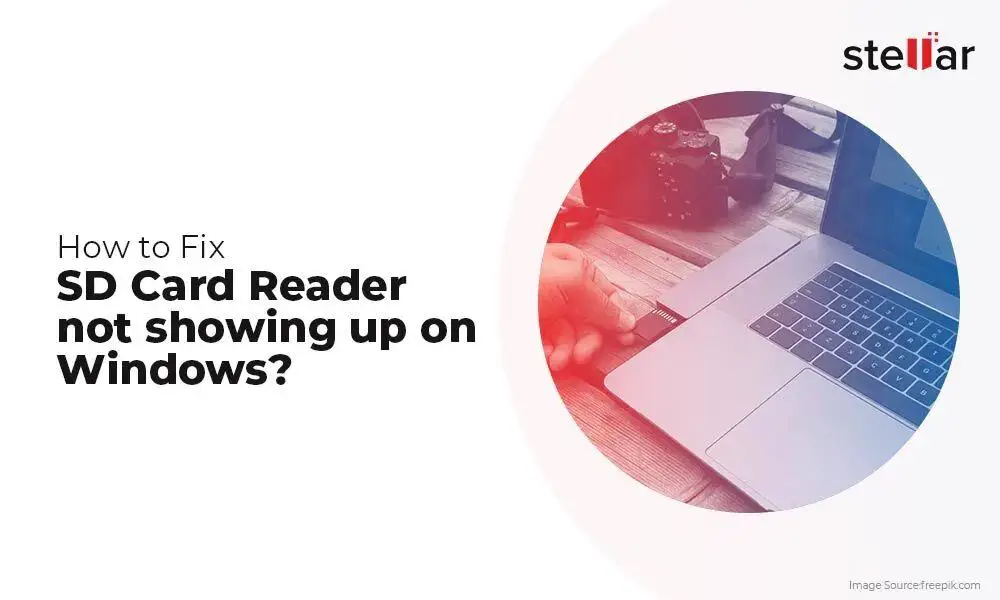An SD card, or Secure Digital card, is a small removable flash memory card used for storing photos, videos, and other files on digital cameras, smartphones, tablets, and computers (https://www.sandisk.com/home/memory-cards/sd-cards). On Mac computers, SD cards can be inserted into built-in or external SD card readers to expand storage and transfer files between devices. They are commonly used by creative professionals and consumers to store media and documents.
SD cards can sometimes encounter issues that impact their performance and reliability. When problems occur, it may be necessary to reboot or reset the SD card so that it can be detected, read and written to properly again. This involves ejecting the card properly, removing and reinserting it, and using Mac utilities like Disk Utility for maintenance.
When to Reboot an SD Card
Rebooting your SD card can help fix issues accessing files or data corruption. SD cards can become corrupted over time, especially if they are improperly ejected from your Mac. Data corruption leads to errors reading or writing files, inability to open files, or missing data. Rebooting completely powers down and restarts the SD card, clearing any software issues. According to CleverFiles, rebooting your SD card essentially gives it a “clean slate” which often resolves file access problems.
Signs your SD card may need a reboot due to corruption include getting error messages when trying to open files, inability to write new files, missing files or folders, or generally odd behavior when trying to access data. The easiest first step is always safely ejecting the SD card, removing it, and reinserting it to force a reboot. If issues persist, you may need to try reformatting the card or using recovery software.
Eject the SD Card
It’s important to properly eject the SD card before physically removing it from your Mac. Improperly removing the card without ejecting can lead to data loss or corruption. To safely eject the card:
1. Open Finder and locate the SD card listed in the sidebar under Devices.
2. Right click on the SD card and select “Eject” from the menu.
You can also drag the SD card icon from the desktop or Finder window to the Trash icon on the Dock to eject it. Just be sure to only drag, don’t empty the Trash after.1
3. Wait for the activity light on the SD card to turn off before physically removing it from your Mac.
Ejecting properly through Finder will make sure all writes to the card are completed before removing it. This prevents any data loss or corruption.2 Always eject first before taking out the SD card.
Remove and Reinsert the Card
If rebooting the Mac doesn’t resolve the issue, the next step is to physically remove and reinsert the SD card. Start by ejecting the SD card properly through Finder to avoid data corruption (see the Eject the SD Card section above). Once ejected, remove the SD card from the SD card slot. Wait a few seconds, then reinsert the card fully into the slot.
After reinserting the SD card, the Mac should detect it and remount it. Open Finder and see if the card shows up as a mounted drive. Try accessing files on the card. If the card still doesn’t work properly, try the next steps like reformatting the card or contacting technical support.
Physically removing and reconnecting the SD card can sometimes resolve connectivity issues, especially if there was a faulty connection. Just be sure to eject the card properly through the Finder before removing it. This process may refresh the connection and get an unresponsive card working again on a Mac.
Reboot the Mac
Sometimes simply rebooting the Mac can help refresh the SD card connection and resolve any issues. To fully reboot the Mac:
1. Save any open files and close all apps. This ensures no data is lost when restarting.
2. Choose Apple menu > Shut Down. This will fully power down the Mac.
3. Press the power button on your Mac to turn it back on. Let the Mac go through the full startup process until you reach the desktop.
4. Once restarted, reinsert the SD card if you removed it earlier. The card should now be detected properly when the Mac is fully rebooted.
For more details on fully shutting down and restarting your Mac, see Apple’s guide here: https://support.apple.com/guide/mac-help/shut-down-or-restart-your-mac-mchlp2522/mac
Check Disk Utility
One way to troubleshoot SD card issues on a Mac is to use the built-in Disk Utility application. Disk Utility allows you to verify and repair connected drives and storage media like SD cards. Here’s how to use it to check for errors on your SD card:
Open Disk Utility on your Mac. The easiest way is to use Spotlight Search and type in “Disk Utility.”
In the sidebar, locate your SD card and select it. Make sure it is the correct drive!
Click the “First Aid” tab. This is where you can verify and repair the disk.
Click “Verify Disk.” This will scan the SD card for any errors.1
If any errors show up, click “Repair Disk.” This will attempt to fix the errors.
You can also click “Repair Disk Permissions” to fix any permission issues on the drive.
If First Aid is able to fix the errors, your SD card should be usable again. If not, you may need to reformat or replace the card.
Format the Card
If rebooting the SD card and checking Disk Utility does not resolve the issue, the next step is to completely reformat the card. This will erase all data on the card. To format on a Mac:
- Insert the SD card into your Mac.
- Open Disk Utility (found in Applications > Utilities).
- Select the SD card on the left side of the Disk Utility window.
- Click “Erase” at the top of the window.
- Choose a format like MS-DOS (FAT) or ExFAT.
- Give the card a name and click “Erase.”
Formatting the card erases all data and resets it to factory settings. This can resolve many performance issues and errors caused by corrupted files (source). If problems continue after reformatting, the SD card itself may be damaged or faulty.
Contact Technical Support
If rebooting the SD card and troubleshooting does not resolve the issue, the next step is to contact Apple or the SD card manufacturer’s technical support teams. They can provide assistance with diagnosing and resolving hardware-related issues with your SD card or Mac.
To contact Apple technical support:
- Call 1-800-275-2273 in the US
- Start a live chat at https://support.apple.com/contact
- Schedule a Support appointment at an Apple Store Genius Bar
Be prepared to provide your Mac’s serial number and details about when the issue started occurring. Apple support can run diagnostics, recommend troubleshooting steps, or facilitate a repair if needed.
To contact the SD card manufacturer, check their website for a customer support phone number or chat. Have the specific model name/number for your SD card ready to provide. Their technical teams can help troubleshoot issues specific to the SD card hardware or firmware.
Alternatives to Rebooting the SD Card
If rebooting the SD card does not resolve your issue, there are some alternatives to try:
Use an external SD card reader – External USB-C or Thunderbolt SD card readers can provide more reliable performance than the built-in SD card slot. Highly rated options include the LENTION USB-C to SD/Micro SD card reader and SanDisk USB-C card reader.
Switch to cloud storage – Storing files in the cloud rather than locally on an SD card avoids potential corruption issues. Popular cloud storage options like iCloud, Dropbox, Google Drive, and OneDrive offer generous free storage tiers.
Use internal storage – If available, rely on your Mac’s internal SSD storage rather than external SD cards to reduce the chance of problems. However, internal storage is typically more limited in capacity.
Try a different SD card – It’s possible the issues lie with a faulty SD card rather than your Mac. Trying a fresh, high-quality SD card like the SanDisk Extreme Pro may resolve problems.
Summary
When experiencing issues with an SD card on your Mac, there are a few steps you can take to reboot and reset the card:
-
First, properly eject the SD card before removing it. This can be done by dragging the card icon to the Trash or using the Eject command.
-
Physically remove the SD card from your Mac’s SD card slot, wait a few seconds, then reinsert it.
-
Consider rebooting your Mac, as this can resolve SD card issues related to software and drivers.
-
Open Disk Utility and see if the SD card shows up there. Disk Utility may be able to repair issues with the card.
-
Try reformatting or erasing the SD card using Disk Utility if it appears damaged or corrupted.
-
For persistent issues, contact Apple technical support, who can help troubleshoot and identify any potential hardware issues.
Following these steps can often resolve common problems with SD cards on Macs, resetting the card and allowing it to be usable again.