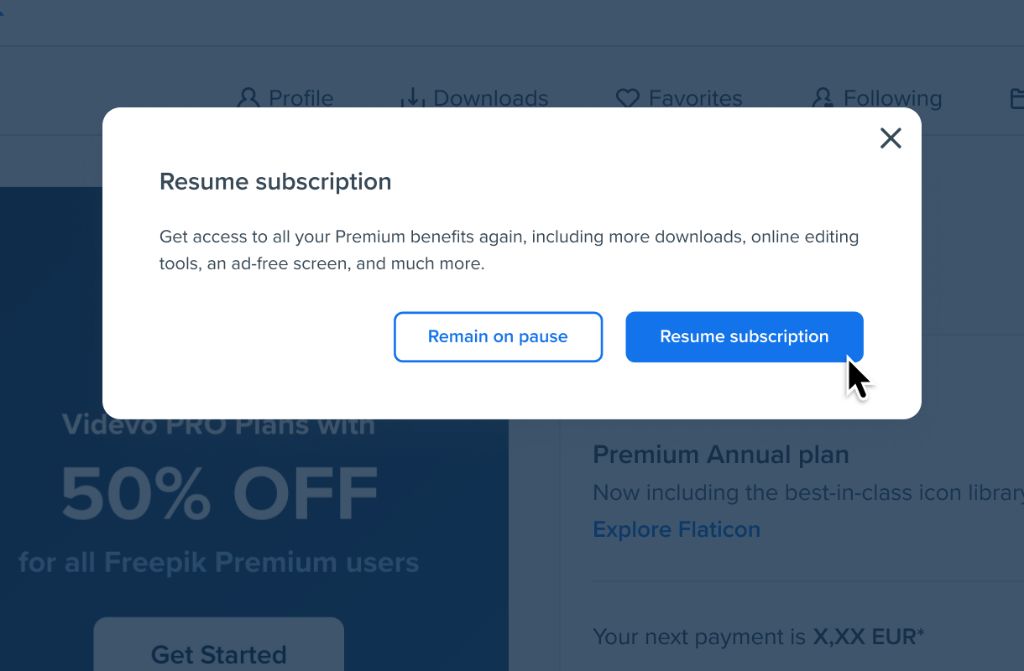Quick Answers
If you have accidentally replaced an important document with a new file, there are a few ways you may be able to recover the original document:
– Check your Recycle Bin – when you replace a file, the original is often automatically sent to the Recycle Bin. You may be able to restore it from there.
– Use file recovery software – programs like Recuva can scan your hard drive and recover deleted files, even if they are not in the Recycle Bin.
– Retrieve a previous version – some programs like Microsoft Office have version history features that let you restore earlier versions of a file.
– Use your cloud storage – if you had the file saved or synced to a cloud service like Google Drive or Dropbox, you may be able to restore the original from the cloud.
– Check your email attachments – if you emailed the file to someone previously, you may still have the original attached to your sent emails.
– Contact IT support – if all else fails, your IT department may be able to help recover the file from backups. But act quickly, as backups are often overwritten.
What Causes Files to Be Replaced?
There are a few common ways that you can accidentally replace an important document with a new file:
– **Saving a file with the same name:** This is one of the most common ways to overwrite a file. For example, you open an existing document, make edits, and then save the changes. But if you save it with the same file name, location, and type, you will overwrite the original.
– **Copying and pasting:** If you copy and paste a new file on top of an existing document, it will replace the original. This can happen easily if you are not paying close attention in Windows Explorer or macOS Finder.
– **Importing or syncing:** If you import files from an external source like a camera or USB drive, they may overwrite existing files with the same names. Similarly, syncing or backup software can sometimes replace older files with newer versions.
– **Auto-saving:** Some programs like Microsoft Office will auto-save changes to a document. If the original file is still open, the auto-saved changes will replace it. This is why Office programs prompt you to recover unsaved changes if a crash occurs.
– **File conversion:** Converting a file to a new format (eg PDF to Word) can sometimes replace the original if not done carefully. The new converted file may have the same name as the original.
How to Check the Recycle Bin for the Deleted File
The Windows Recycle Bin and Mac Trash are the first places to check if you accidentally replaced an important file. When a file is deleted or replaced, the original is often automatically sent to the Recycle Bin. Here’s how to check:
**On Windows:**
– Open the Recycle Bin by double-clicking the icon on your desktop or searching for it.
– Look through the files for your missing document. The files will be organized by the date they were deleted.
– To restore a file, simply click and drag it out of the Recycle Bin back to its original folder.
– If you don’t see the file, empty the Recycle Bin completely by right-clicking and selecting Empty Recycle Bin. This will reset it so you know all current contents are recent.
**On Mac:**
– Click the Trash icon in your Dock or open Finder and go to the Trash folder.
– Look through the files for your missing document. The files will be organized by date deleted.
– To restore a file, click and drag it out of the Trash back to its original folder.
– If it’s not there, choose Finder > Empty Trash to completely empty the Trash and start fresh.
– On Mac, you may also be able to restore previous versions from Time Machine or another backup if enabled.
The key is to act quickly, as items deleted from the Recycle Bin and Trash are permanently erased during routine cleanup. So check there first before trying any advanced recovery methods.
Using File Recovery Software to Retrieve Deleted Documents
If the important file you accidentally replaced is no longer in the Recycle Bin, your next option is to use dedicated file recovery software. These programs can scan your hard drive and recover deleted files even if they were not sent to the Recycle Bin.
Some popular file recovery programs include:
– **Recuva:** Recuva is free file recovery software from Piriform that works on Windows. It offers a simple wizard-based interface to scan your drive and restore recoverable files.
– **EaseUS Data Recovery Wizard:** This program works on both Windows and Mac. It has advanced deep scanning modes to find deleted files and lets you preview files before recovering them.
– **Stellar Data Recovery:** Stellar offers robust recovery capabilities for both operating systems. It is known for its ability to recover data after crashes or drive corruption.
– **Disk Drill:** This Mac-centric recovery app has a user-friendly interface and powerful scanning to recover files on Mac OS, iOS, and Windows.
– **Data Rescue:** Another good Mac option, Data Rescue can retrieve files from internal drives, external media, and even Time Machine backups.
To use these programs to recover a deleted file:
1. Download and install the software. The free trial versions usually work for recovering limited files.
2. Select the drive partition to scan – this should be the location where the file was originally saved.
3. Choose a deep scan or “deleted files” scan option (not a quick scan for active files).
4. Preview and select the recoverable files you want to restore.
5. Choose a save location – preferably on another drive to avoid overwriting.
6. Save and recover the files. Double check you have the important documents before licensing the software.
With powerful scanning and filters, you have a good chance of getting back accidentally deleted files this way as long as the space hasn’t been overwritten.
Using Version History to Restore Previous Versions of a File
Some programs like Microsoft Office and Google Docs have version history features that save earlier versions of a file over time. If you accidentally replaced a document managed by these apps, you may be able to restore a previous version.
**In Microsoft Office (Word, Excel, PowerPoint):**
– Open the app and go to the File tab > Info pane > View Versions.
– You will see a list of previous saves. Click the version you want to restore.
– Click Restore to replace the current version with the selected earlier version.
**In Google Drive Office files:**
– Open the Drive web interface and right-click on the file.
– Choose Version history > See version history.
– Click Restore to overwrite the current file with any previous version.
**In Google Docs, Sheets, Slides:**
– Open the file and go to File > Version history > See version history.
– Click Restore to replace the current version with an older version.
The key is to act fast before older versions get removed from the history. But for Office files and Google Drive docs, checking version history can restore important data if you caught the replace quickly.
Restoring Deleted Files from Cloud Storage
If you use cloud storage services like Google Drive, Dropbox, iCloud or OneDrive, there may be an older copy of your replaced document still saved in the cloud. This allows you to “go back in time” and retrieve the deleted file.
Here are ways to restore previous versions from common cloud storage providers:
– **Google Drive:** Right-click on the replaced file and choose Manage versions. Click Restore to grab an earlier version.
– **Dropbox:** Right-click on the file, choose Previous versions, and click Restore to revert to an older copy.
– **Microsoft OneDrive:** Click the replaced file, go to Versions, and click Restore to pull a previous version.
– **Apple iCloud:** Go to Photos, find the replaced document, click the info icon, and choose Restore {date} Version.
– **Box:** Click the box icon while viewing the file, choose Previous Versions, and click Restore to get the older copy.
As long as the app was setup to continuously sync that file type from your computer, cloud version history gives you an easy way to get back important replaced or deleted data. But it relies on having robust cloud backups already in place.
Finding Replaced Documents in Email Attachments
Another place you can check for copies of accidentally replaced files is in your email attachments. Most people will occasionally email important documents to themselves or others. So there’s a chance you have the original attached in a sent message.
To find email attachments matching the deleted file:
– Open the email mailbox you typically use and search for any messages containing the file name or content.
– Check your Sent messages folder – this will have any emails you forwarded with the file attached. Expand and preview attachments.
– If you emailed it to someone like a colleague, search their name and request they check their received attachments.
– Use email search filters wisely. Try date ranges, attachments types, content keywords, recipients, etc.
– Maintain an organized email folder structure so finding old sent messages is easier.
– As a backup, consider using email restoration services to recover deleted messages if needed.
Finding an email copy of your accidentally replaced document can save the day. So don’t forget to check your attachments if available. Just beware of also replacing the emailed copy if you restore and save it over the original location again.
Recovering Replaced Documents from Backups
If all else fails and you don’t have the file in email, cloud storage, or can’t recover it with software, your last option may be to restore it from a backup. This requires having a backup in place that contains the important file before it was replaced.
Some ways to recover replaced documents from backups include:
– **Local Windows backup -** Use Windows Backup and Restore or File History to retrieve previous file versions from an external drive or network location.
– **Time Machine on Mac** – Restore earlier file versions from a Time Machine backup disk. Use the timeline to find the date before replacement.
– **IT or NAS backup** – Contact IT support and request they restore the important file from any daily, weekly, or monthly server backups they manage.
– **Cloud backup** – Services like Backblaze and Carbonite keep continuous cloud backup copies you may be able to recover from, but often charge fees for file restoration.
– **Auto-backup software** – Apps like Genie Timeline and Veeam can restore previous versions if properly configured for your specific files.
– **Drive/partition clones** – Programs like Clonezilla that make full drive images can provide a snapshot to pull files from before they were replaced.
The challenge is that backups are on a fixed schedule and are often gradually overwritten. So your window for file restoration is limited before that backup gets purged. But if available, backups can be a lifesaver when all else fails.
Preventing Accidental File Replacement
To avoid having important files accidentally replaced, here are some tips:
– **Be organized** – Keep files you are actively editing in one clearly marked folder. Don’t mix working files with final versions.
– **Enable version history** in Office and cloud apps to preserve revisions and easily roll back changes.
– **Back up documents** – Use cloud sync, external drives, NAS devices or servers to keep safe copies of critical data.
– **Carefully check names** when saving files or importing media, so you don’t overwrite another file. Add dates if needed.
– **Watch for sync conflicts** – Review cloud and backup software logs for any repeated file conflicts due to replacements.
– **Pause OneDrive/iCloud sync** temporarily if doing extensive editing to prevent propagating replacements.
– **Disconnect external drives** after any transfer to prevent accidentally copying files back and replacing originals.
– **Slow double click speed** – Reduce double click speed to avoid opening+saving a file when you meant to only open.
A little organization and awareness goes a long way in avoiding unfortunate accidents that replace important project files and documents. But you can recover from most replacements if quick action is taken and backups are maintained.
Recovering Unsaved Documents after a Computer Crash
One of the worst cases of document loss is when a computer crashes or loses power before you’ve saved your work. However, there are techniques to try recovering unsaved files after a crash:
– **Reopen apps** – Unsaved changes may still be in memory, so reopening the app quickly can give a chance to save.
– **Check temp files** – Apps like Office may save versions to your temp folder automatically.
– ** Find auto-recovered copies -** Office and some apps will auto-save to a recovered files location.
– **View previous versions** – If version history was enabled, you may restore earlier autosaved copies.
– **Use file recovery** – Scan your drive with recovery software to find lost file fragments from open unsaved documents.
– **Access drive image** – A clone or image of the disk taken previously may contain the unsaved file in its open state.
– **Check cloud copies** – If the file was already open from a synced cloud location, that version may still contain the unsaved changes.
– **Consult IT support** – Your IT department may be able to restore unsaved work from backups taken right before the crash.
Losing work before saving is incredibly frustrating. But by responding quickly after a crash and using the right tools, you can often recover at least some of your unsaved changes and avoid having to recreate everything from scratch.
Conclusion
Accidentally replacing important files or losing unsaved work can ruin your day and set projects back. But thankfully there are many recovery options available if you act quickly and methodically to get your data back. Always maintain good organization, enable versioning features, back up regularly, and know how to fully utilize your operating system’s recovery tools as well the power of file recovery software. Being prepared to handle document loss will relieve a lot of frustration and anxiety should files ever accidentally go missing due to an errant replacement or application crash. With the right recovery workflow, you can often get back even files that seemed to be lost forever.
| Method | How It Works | When to Use |
|---|---|---|
| Recycle Bin / Trash | Stores recently deleted files for easy restore. | First place to check for accidentally deleted or replaced files. |
| File recovery software | Scans disk and recovers deleted file fragments. | If Recycle Bin recovery fails. |
| Version history | Lets you restore earlier auto-saved versions. | To roll back to version before accidental overwriting. |
| Cloud backup | Syncs files to cloud where you can restore older versions. | If local recovery options are unsuccessful. |
| Email attachments | You may have sent the file as attachment previously. | Useful backup if you emailed the file before replacement. |
| Drive imaging | Makes complete clones of a drive partition to restore. | Powerful but time intensive way to get back lost file states. |