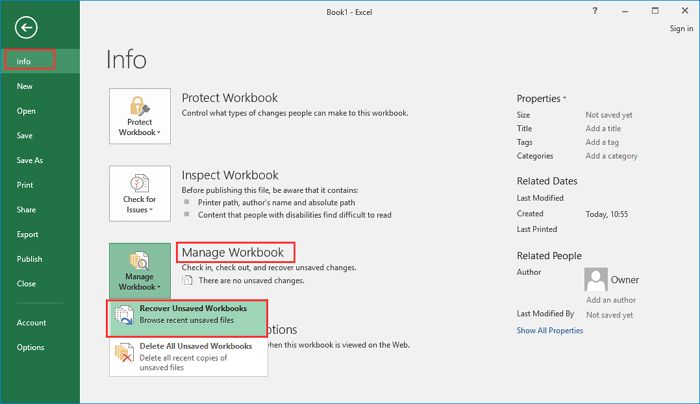Accidentally overwriting an important Excel file can be a stressful and frustrating experience. However, there are several potential ways to recover your lost data. With the right approach and tools, you may be able to salvage all or part of your overwritten Excel file.
Can you recover an overwritten Excel file?
The short answer is maybe. If you have overwritten the original Excel file with a new file, the original contents are still there, they are just hidden behind the new data. As long as that disk space hasn’t been reused by another file, recovery software should be able to retrieve your lost data.
However, there are a few caveats. The sooner you act after the overwrite, the better your chances of recovery. This is because the longer you wait, the more likely the original data will get overwritten by something else. So act quickly if this happens to you.
Also, if you saved the new data, that makes things more difficult. Saving writes the new data to the disk, which starts to permanently overwrite that space. So avoiding saving the new file will improve your chances.
How does file overwrite and recovery work?
To understand file recovery, you need to know a bit about how computer storage works. When you save a file, the file data gets written to available disk space. This space has a specific location where each bit of the file is stored.
When you overwrite a file, the act of saving writes new data to those same disk locations. However, the original data doesn’t immediately disappear. It stays there until it gets overwritten by something else.
| Time | Action | Disk Data |
|---|---|---|
| 1PM | Save File A | Location 123 contains File A data |
| 2PM | Save File B over File A | Location 123 contains File B data, but File A data is still there |
Data recovery software can scan the disk and retrieve the old file data from locations that haven’t yet been reused. However, if you keep saving new versions, eventually that old data will get completely overwritten.
Best practices to avoid file overwrites
To reduce the risk of accidentally overwriting important files in Excel or other programs, follow these best practices:
- Be very careful when saving files that you already have open
- Pay close attention to prompt warnings when overwriting a file
- Use Version History to easily recover older versions of a file
- Back up your files regularly to another location
- In Excel, enable AutoRecover to save temporary versions while you work
How to recover an overwritten Excel file
If you’ve accidentally overwritten an Excel file, here are some steps you can take to get it back:
- Avoid saving any changes to the file – This prevents further overwriting of the original data.
- Use the AutoRecover file – If you had enabled AutoRecover in Excel, check for autorecover files that may contain an older version.
- Check Temp folders – Sometimes temporary files are created that may have the original data.
- Use Version History in OneDrive – If the file was saved to OneDrive, check its version history.
- Use file recovery software – Specialized tools can scan the disk and recover overwritten files by searching for the original data.
- Restore from backup – If you have backups, you may be able to restore the file from an older copy.
Recover using AutoRecover files
Excel’s AutoRecover feature can save your life if you’ve accidentally overwritten a file. This feature will periodically save temporary versions of your work while the file is open.
To check for available autorecover files:
- Open Excel
- Click File > Open
- Browse to the location of the overwritten file
- Select “Recovered Files” in the file type dropdown
This will display any autorecover files for that document. The version may not be up-to-date with your most recent changes, but often will be better than nothing.
Using file recovery software
If AutoRecover files aren’t available, your best bet is likely a dedicated file recovery program. These tools can scan the disk and retrieve data that is still there but no longer accessible through normal means.
Some top options to consider include:
- Stellar Data Recovery
- EaseUS Data Recovery Wizard
- Disk Drill
- Recuva
- R-Studio
The scanning process can take some time, but is often worth it to recover important files. Make sure to install the software on another drive rather than the one where the file was lost, to avoid overwriting the original data.
Many of these tools offer a free trial or demo so you can see if your file can be recovered before purchasing.
Prevent file overwrite mistakes
While recovery is possible in many cases, it’s better to avoid overwriting your Excel files in the first place. Here are some tips to help prevent mistakes:
- Be very careful when saving – Double check you are not saving over an existing file you want to keep.
- Pay attention to warnings – Read any warning prompts before confirming a file overwrite.
- Enable AutoRecover – This provides a safety net if you overwrite a file.
- Backup your files – Keep regular backups so you always have another copy.
- Use Version History – Save to a location like OneDrive where versions are maintained.
- Open files Read-Only first – This prevents accidental saves while reviewing a file.
Putting safeguards like these in place can minimize the risk of losing important data due to accidental overwrites in Excel or other Office programs.
Recover an overwritten file with Version History
One of the best ways to protect your Excel files is to use a feature like Version History in OneDrive. This automatically retains older versions of files over time.
If you overwrite a file saved to OneDrive, you may be able to restore a previous version before the mistake. Here’s how:
- Open OneDrive and navigate to the overwritten file.
- Right click the file and select “Version History”.
- Preview and restore the version you want to recover.
This provides an easy, built-in way to undo accidental overwrites. Just make sure Version History is enabled on files and backups are happening as expected.
Use strong backup practices
One of the best ways to protect your Excel workbooks is to implement strong backup practices. This provides redundancy if something happens to your original files.
Some tips for effective Excel backups include:
- Use an online backup service to store copies in the cloud.
- Configure scheduled backups to run automatically.
- Occasionally do manual backups of important files.
- Keep backups in multiple locations for redundancy.
- Test restoring from backups periodically to verify they work.
Catching accidental overwrites early and having reliable backups both make recovery much easier. The quicker you can get to an unaltered copy of your data, the better.
Just be sure your backup solution is robust. You don’t want to go through the trouble of recovery only to find your backups are also corrupted or overwritten.
When file recovery fails
In some cases, you may exhaust all options and still be unable to recover your lost Excel file. If you have no backups and file recovery software cannot find the original data, there may be nowhere else to turn.
If this happens, all is not necessarily lost. You may still be able rebuild your work by:
- Recreating content from handwritten notes or printouts
- Asking people who may have received past versions to send you their copy
- Using email history to find old file versions you emailed out
- Checking SharePoint or Teams file history if previously stored there
- Contacting your IT department to check for backups
While incredibly frustrating, you can view it as an opportunity to reconstruct your work, likely improving it along the way. And use it as a lesson learned to implement better file protection going forward.
Conclusion
Accidentally overwriting an important Excel file can induce panic. But in many cases, recovery is possible if you act quickly and use the right tools.
Your best bet is file recovery software that can resurrect overwritten data before it gets fully replaced. Enabling AutoRecover in Excel also provides an added safety net.
Prevention is also key. Be very careful when saving files, keep good backups, and use features like Version History. And if all else fails, try to rebuild the lost work from other sources.
With the right recovery plan in place, an accidental file overwrite doesn’t need to mean disaster. Just stay calm, act fast, and get your Excel data back where it belongs.