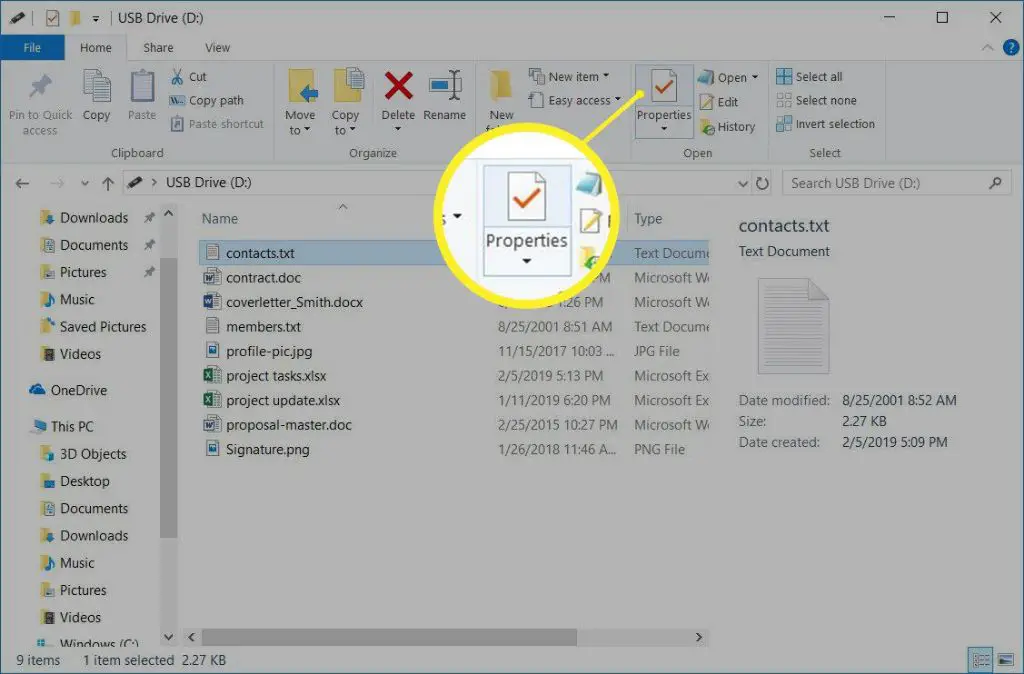USB flash drives have become an essential storage device for many users. They offer a convenient way to transfer files between computers and back up important data. However, sometimes you may encounter the “disk is write protected” error when trying to modify files on a USB drive. This error indicates that the drive is set to read-only mode, preventing any changes from being saved. Don’t worry, in most cases, you can resolve this issue fairly easily using some simple troubleshooting steps.
What Causes the Disk is Write Protected Error?
There are a few potential causes of the “disk is write protected” error:
- The USB drive has a physical write-protect switch set to the lock position. Many flash drives have a small slider switch on the housing that locks or unlocks write capabilities.
- The drive is corrupted. If the USB drive wasn’t safely ejected from the last computer it was connected to, corruption may have occurred.
- The drive is infected with malware. Some viruses are designed to set flash drives to read-only mode.
- Drive formatting issues. An incorrectly formatted drive will show as write-protected.
- Problems with the USB port. Faulty USB ports on a computer can cause connectivity issues.
- User account restrictions. On shared computers, user account settings may prevent file modifications.
So before you try more complex solutions, examining these potential issues can resolve the problem quickly.
Check for a Physical Write Protect Switch
The first thing to check is whether your USB drive has a small physical write-protect switch. This switch allows users to manually set the drive to a read-only state to prevent accidental file changes or deletions. It is usually located on the housing of the drive and slides between a locked and unlocked position.
To verify if this is the cause of the error:
- Locate the write-protect switch on the USB drive housing.
- If the switch is slid to the lock position, move it to the opposite unlocked position.
- Re-insert the USB drive and see if you can now modify files.
If the drive housing does not have a write protect switch, then another issue must be causing the problem.
Check for Drive Corruption
Another common reason for the write-protected error is file system corruption on the USB drive. This can occur if the drive was not safely ejected before being disconnected from a computer. To check for errors:
- Connect the USB drive to a Windows PC.
- Open File Explorer and right-click the flash drive. Select Properties.
- Click the Tools tab and click the Check button in the Error Checking section.
- Windows will scan the drive and report any found errors. Click Repair to fix the errors.
This error checking scan will repair minor corruption issues that may be preventing file writes. For major corruption, you may need to reformat the drive to fully fix the problem.
Scan for Malware Infections
Some types of malware are designed to set removable drives to read-only mode as a way to prevent antivirus scanning or removal. If you suspect the disk write issue is caused by an infection:
- Connect the USB drive to a computer with updated antivirus software installed.
- Perform a full antivirus scan on the flash drive.
- The scan should detect and clean any malware found.
- Safely eject and reconnect the drive to see if writes are now possible.
In severe cases, you may need to reformat the drive to fully clear the infection. Be sure to scan the drive on a regular basis to check for new malware.
Check the Drive File Format
If the USB drive is formatted with an incompatible or corrupted file system, you will get the disk write error. To check the format:
- Open Windows File Explorer and right-click the flash drive.
- Select Properties then click the General tab.
- Check the File system entry to see the current format.
Most USB drives should be formatted with the FAT32 or exFAT file systems for best compatibility. If you see a format like NTFS or RAW, that indicates formatting issues:
- NTFS – This is for internal Windows hard drives, not optimal for USB drives.
- RAW – The drive has lost its file system formatting.
To fix, you will need to reformat the drive:
- Warning: Reformatting will erase all data on the USB drive, so be sure to back up your files first.
- Connect the drive to your computer.
- Open Windows File Explorer.
- Right-click on the USB drive and select Format.
- Choose FAT32 or exFAT as the new file system.
- Click Start to begin reformatting process.
Once completed, the disk write protection issue should be resolved.
Try Another USB Port
It’s also possible that the USB port you are using is faulty and causing connectivity problems. Try plugging the flash drive into another port on your computer. If you can now modify files, then the original USB port is likely malfunctioning.
Some steps to troubleshoot defective ports:
- Inspect the USB port physically for any damage or broken pins.
- Try ports on the back directly connected to the motherboard.
- Check for updated USB drivers and install if available.
- Use a USB hub to connect the drive if multiple ports are problematic.
If the flash drive functions properly on other computers, the USB port is the likely culprit.
Check User Account Settings
When using a shared computer, your user account settings may prevent you from modifying files on an external drive. The computer’s administrator restricts writing privileges to certain drives as a security measure.
To resolve this issue:
- Log into a computer administrator account with full read/write permissions.
- Reconnect the USB drive.
- You should now be able to modify files.
If you regularly need to write to external drives, contact the computer’s administrator about changing the user permissions.
Conclusion
The “disk is write protected” error can be frustrating, but using the right troubleshooting steps will help identify and resolve the problem:
- Check for a physical lock switch on the USB drive housing.
- Scan for drive errors and fix any corruption issues.
- Reformat the drive if it has an incompatible file system.
- Try a different USB port or hub if the current one is faulty.
- Use an admin account on restricted computers.
Following these steps will get your USB drive back to full read/write functionality. Be sure to properly eject the drive each time you are done transferring files to prevent any further issues. With the right maintenance, your USB flash drive can continue securely storing your important data.