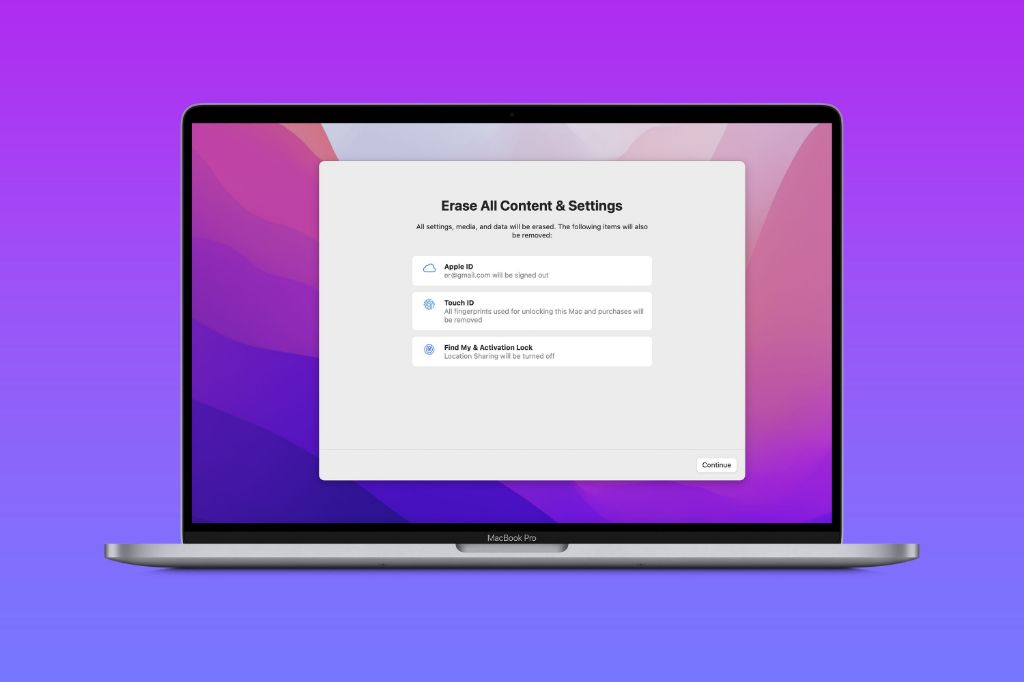Resetting your Mac to its original factory settings can be useful if you are selling or giving away your computer, if you are experiencing performance issues, or if you want to erase all of your personal data before performing a clean install of macOS. Resetting completely erases the contents of your Mac’s hard drive and reinstalls macOS and other Apple applications. Here are some quick answers about resetting a Mac to factory settings:
- The process will erase all data, settings, and installed apps from your Mac.
- You can reset using macOS Recovery or Internet Recovery.
- macOS Recovery lets you reinstall the version of macOS that came with your Mac.
- Internet Recovery downloads the latest compatible version of macOS.
- Resetting deletes all user accounts and resets system settings.
Keep reading for step-by-step instructions on how to fully reset your Mac to its original factory state.
Back Up Important Data First
Before resetting your Mac, it is crucial that you back up any important files, photos, or other data you want to keep. Resetting will permanently erase everything on your Mac, so make sure data is safely backed up to an external hard drive or cloud storage. If you back up data to iCloud, ensure you have adequate storage space for all your content.
Some options for backing up your Mac include:
- Time Machine – Mac built-in backup software that creates incremental backups to an external drive.
- iCloud – Provides cloud-based backup for photos, documents, music, and more.
- An external hard drive – Manually copy important folders/files to a separate drive.
- Cloud storage services – Such as Google Drive, Dropbox, OneDrive.
Take the time to fully complete the backup before erasing your Mac. Having this data backup will allow you to selectively restore important files should you need them after the reset.
Preparing to Reset Your Mac
Before beginning the reset process, it is also a good idea to take some preparatory steps:
- Deauthorize apps/services – Deauthorize any applications or services linked to your Apple ID such as iTunes or the App Store. This will unlink them from your account prior to erase.
- Sign out of iCloud – Make sure you are signed out of iCloud on the Mac or you may risk losing data stored in the cloud.
- Check for firmware/software updates – Make sure your Mac is running the latest firmware and has installed any pending system software updates.
Taking these steps beforehand avoids potential issues or conflicts during the reset process.
How to Reset a Mac Using macOS Recovery
Here are the steps to erase your Mac and reinstall macOS using the macOS Recovery feature:
- Restart your Mac – First restart your Mac from the Apple menu. As it reboots, hold down Command + R until you see the macOS Utilities window.
- Select “Disk Utility” – Once in macOS Recovery, click on Disk Utility in the Utilities window.
- Erase the hard drive – In Disk Utility, select your main hard drive volume from the left side pane. Click Erase at the top. Give it a name if desired and select “Mac OS Extended (Journaled)” as the format. Click Erase to confirm.
- Quit Disk Utility – When the erase completes, click Done and then quit Disk Utility.
- Reinstall macOS – You will return to the macOS Utilities window. Click on Reinstall macOS and follow the prompts to reinstall the macOS version that came with your Mac.
- Set up the Mac – The Mac will reboot to a setup assistant after installing macOS. Follow the onscreen steps to set up your Mac like new again.
The macOS Recovery erase and reinstall will reset your Mac to its factory default state. This removes all user data and settings, and installs a fresh copy of the operating system and apps that shipped with your computer.
How to Reset a Mac Using Internet Recovery
If your Mac is unable to use macOS Recovery, you can also reset it over the Internet using Internet Recovery:
- Restart your Mac – Power up your Mac and hold down Option + Command + R as it starts back up.
- Connect to Wi-Fi – Internet Recovery will prompt you to select a Wi-Fi network so it can download the required recovery data.
- Erase in Disk Utility – Once loaded, open Disk Utility and select your main drive volume. Click Erase and confirm when completed.
- Reinstall macOS – Exit Disk Utility, select Reinstall macOS and follow the prompts to install the latest macOS compatible with your Mac.
- Set up the Mac – The fresh install of macOS will reboot to a setup assistant. Follow the steps to configure your reset Mac.
Internet Recovery essentially performs the same reset functionality but downloads the latest macOS version instead of using a local recovery partition. This gives you a clean install of the newest operating system.
Alternative Reset Options
In some cases, you may want to reset a Mac without needing to reinstall macOS afterwards:
- Erase All Content and Settings – This option in System Preferences erases all user data but leaves macOS intact.
- Apple Configurator – Lets you completely wipe a Mac and restore to factory settings without reinstallation.
- Third-party apps – Apps like Disk Drill have reset features to erase everything and start fresh.
These alternatives let you reset the Mac more quickly without downloading macOS installer data. However, macOS Recovery is usually the most thorough built-in option.
What Gets Removed by Resetting a Mac?
When you reset your Mac to factory default settings, here’s an overview of what gets removed:
- All user accounts and related data
- Apps and programs installed by the user
- System settings and preferences
- Network settings and custom configurations
- Files/folders stored locally on the hard drive
Resetting completely clears out all traces of user data, accounts, networks, and customizations. It returns the Mac to the state it was in when you first unboxed it.
However, be aware that standard resetting does NOT remove:
- macOS system files needed to reinstall the OS
- Firmware/ROM where critical recovery software resides
- Locally stored system caches/temporary files
You would need advanced methods like fully reformatting the hard drive to remove the core system files. But standard resetting clears personalized user data while retaining the underlying OS.
Closing Tips for Resetting a Mac
Here are some final tips to keep in mind when planning to reset your Mac to factory default settings:
- Check compatibility – Make sure the Mac and macOS version are compatible with the reset procedure being used.
- Use a wired Internet connection – For Internet Recovery, connect an Ethernet cable for faster and more reliable downloads.
- Erase the hard drive – Rather than just deleting visible files, make sure to fully erase/format the internal drive.
- Check start-up settings – If the Mac doesn’t automatically boot to the setup assistant after resetting, you may need to adjust start-up settings.
- Perform occasional resets – Consider doing a reset every 12-24 months to clean out accumulated clutter and keep your Mac running like new.
Resetting back to factory settings can bring new life to a sluggish Mac and give you that fresh out-of-the-box feeling again. Just be absolutely sure to have backups of anything important before wiping your computer. With macOS Recovery and Internet Recovery, Apple provides built-in options that make the process straightforward.
Frequently Asked Questions
Here are answers to some common questions about resetting a Mac to factory settings:
Is resetting the same as reformatting?
Resetting and reformatting both erase the contents of a hard drive, but reformatting does so in a more complete manner. Resetting simply erases user files and settings, while reformatting erases all sectors/data including macOS system files.
Can I reset without losing macOS?
Yes, you can erase all user data and settings without losing macOS using options like macOS Recovery or Apple Configurator. This wipes the hard drive clean but leaves macOS intact.
Does resetting improve Mac performance?
Yes, resetting generally improves Mac performance, especially if you’ve accumulated lots of unwanted data and programs over time. Wiping the drive provides a clean slate for the best possible performance.
Is it OK to reset while Mac is running slow?
It’s generally fine to reset a slow Mac. However, if the performance issues are severe, it may be better to restart to macOS Recovery before resetting just to avoid potential freezing or crashing during the process.
How can I selectively restore data after resetting?
To selectively restore data after resetting, you will need a backup of your important files and folders. Options include restoring from a Time Machine backup, an external drive, or a cloud service like iCloud.
Conclusion
Resetting your Mac provides a simple yet powerful way to erase all user data and restore the computer back to original factory settings. Apple offers reliable built-in recovery options like macOS Recovery and Internet Recovery to reinstall the operating system after wiping the hard drive completely clean. Just remember to always back up important files before resetting and be sure to check for firmware/OS updates beforehand. With a freshly reset Mac, you can experience that snappy performance and response that made you fall in love with your computer in the first place.