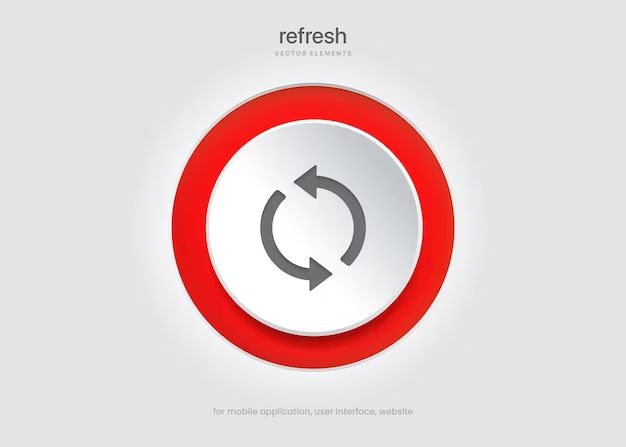Resetting an app restores it to its default settings without deleting the app or your data in that app. Resetting can fix issues caused by corrupted data or settings, without you having to delete the app or lose all its data and preferences. It’s often easier and faster than completely uninstalling and reinstalling an app.
There are a few key reasons to reset an app instead of uninstalling and reinstalling:
- It’s quicker – resetting just restores default settings, versus reinstalling the entire app
- You don’t lose app data – any saved files, preferences or login credentials are retained
- You don’t lose customization – any themes, widgets, shortcuts you added are kept
- Fixes issues caused by corrupted data – resets data and settings to default without deleting app
So if you’re experiencing issues with an app like crashes or freezes, resetting it can often fix the problem without deleting the app itself. It’s the easiest way to troubleshoot app problems.
Close the App
If the app you want to reset is currently open, the first step is to force close it. On Android devices, you can force close an app by swiping up from the bottom of the screen to access the recent apps list. Then, swipe up on the app’s card to force close it (Source). This will fully quit out of the app.
You can also access the recent apps list by tapping the square button at the bottom of your screen. Once in the recent apps menu, locate the app you want to reset and swipe it off the screen to force close. According to Android Police, this will “fully terminate the app and all its processes” (Source). Your device should stop the app’s notifications and services until it is reopened.
Force closing the app you want to reset is an important first step before trying other reset options. It ensures the app is fully closed out before changes are made.
Clear App Data
One way to reset an app without deleting it is to clear the app’s cached data and temporary files. This removes items like settings, login details, and temporary files that may be causing issues.
On Android, open the Settings app, select Apps or Application Manager, choose the app, and tap Clear Cache or Clear Data. This will wipe the app’s data without uninstalling it. [1]
On iOS, there is no system-wide way to clear an app’s cache like on Android. You’ll need to find the option within each app’s settings if available. Some apps like Chrome and Spotify have Clear Cache options in their settings. For apps without this, deleting and reinstalling is the only way to wipe cached data. [2]
So in summary, Android allows clearing app cache and data universally, while iOS requires using each app’s settings or deleting/reinstalling the app to wipe cache.
Clear App Defaults
Resetting an app’s defaults will clear any preferences you’ve set for which app should open certain links or file types by default. This can help reset an app if it’s having issues opening links that it used to open.
On Android, open the Settings app and go to Apps & Notifications > Default Apps > Opening Links. Tap the app you want to reset and select “Ask every time” to clear the defaults. You can also go to Advanced > Default Apps and tap each app to change its defaults back to “Ask every time”.
On iPhone, go to Settings > General > Default Apps and select the app. Change the default setting back to “Off” to reset it. For example, change Safari from your default web browser back to “Off”.
Resetting the default apps can fix issues if links are opening in the wrong app after an update. It forces your device to ask again each time which app to use for that link or file type.
Uninstall App Updates
Uninstalling app updates allows you to rollback an app to the original factory version that came pre-installed on your device. This can fix problems that may have been introduced in app updates and restore the app to its original working state.
On Android devices, open the Settings app and go to Apps. Tap the app you want to uninstall updates for, then tap Uninstall updates. Confirm by tapping Uninstall when prompted. This will revert the app to the factory version.
On iPhones and iPads, you cannot directly uninstall app updates. However, you can reset the app by offloading it, which removes the app while retaining its data. To do this, open Settings, tap General, then iPhone/iPad Storage. Find the app, tap it, and select Offload App. Then go to the App Store, redownload the app, and sign in to restore your data.
Uninstalling updates is useful for troubleshooting app issues caused by buggy updates. Just keep in mind it will also remove any new features or improvements added in updates. You can always reinstall the updates later if needed.
[1]
Reset Advertising ID
Advertising ID is a unique ID assigned to each Android or iOS device that allows apps to track user activity for ad targeting purposes. Resetting your advertising ID clears the existing ID and generates a new random ID. This can help reduce personalized ads and data tracking across apps and services. Here’s how to reset your advertising ID on Android and iOS devices:
On Android devices, go to Settings > Google > Ads. Tap “Reset advertising ID” and confirm to generate a new ID. You can also find this under Settings > Privacy > Ads on some devices [1].
On iOS devices, go to Settings > Privacy > Advertising. Tap “Reset Advertising Identifier” to clear the ID and get a new one. You may need to toggle “Limit Ad Tracking” off and back on for the reset to take effect [2].
Resetting the advertising ID periodically can help reduce personalized ads and give you more control over data tracking on your devices. It’s a simple step to improve privacy.
Reset Permissions
Another way to reset an app without deleting it is to revoke the permissions you’ve granted it. Apps request permission to access certain features on your device like the camera, microphone, location, contacts, etc. Revoking permissions essentially resets them so the app has to request access again next time it needs them.
On Android, open Settings and go to Apps. Tap the app and select Permissions. Then turn off any permissions you want to revoke. On iOS, go to Settings > Privacy and select the permission category, like Camera, Microphone, or Location Services. Find the app and toggle off its access.
Resetting permissions forces the app to re-prompt you next time it needs access. It’s a simple way to reset select aspects of an app and limit its access. For more complete options, you may need to reset app data, defaults, or perform a clean reinstall.
Sources:
https://developer.apple.com/library/archive/qa/qa1906/_index.html
https://stackoverflow.com/questions/28966043/reset-permissions-like-camera-for-ios-apps
Restart Your Device
Restarting your phone helps clear any issues with background apps, memory problems, and wireless connectivity that may be causing an app to malfunction (ZDNet, 2022). When you restart your device, it performs a “full reboot” which completely clears the memory and app caches from RAM (Reddit, 2021). This forces all apps to completely reload and re-build their data caches when the phone turns back on. Although restarting frequently can put extra strain on the battery and CPU as caches reload, an occasional restart helps retain memory and performance by clearing out accumulated clutter (RD, 2022).
To restart an Android device, hold down the power button for a few seconds until the “Power off” prompt appears. Tap “Restart” and wait for your phone to reboot. For iPhones, hold down the side or top button until the “Slide to power off” slider appears. Drag the slider, then hold down the side/top button again until you see the Apple logo to restart.
Try Troubleshooting
Before resetting or deleting the app, it’s a good idea to try some basic troubleshooting steps first to see if you can fix any crashing, freezing, or performance issues.
First, make sure your device’s operating system and all apps are fully up to date. Outdated software can cause compatibility issues leading to app crashes. Go to your device’s settings to check for any available updates and install them.
Close out of the misbehaving app completely by swiping it away from the recent apps list. Then try launching the app again to see if the issues persist. Sometimes restarting the app can clear out any temporary glitches.
If the app continues to crash or freeze, try rebooting your device next. Hold down the power button and reboot the phone or tablet. This will clear out memory and give a fresh start that could fix app problems.
Check if the issues only occur with the one app or if other apps are also affected. That can help troubleshoot whether the source of the problem is that particular app or something going on with the device itself.
You can also try uninstalling and reinstalling the troubled app. This can reset the app to its default settings which may resolve any corrupt files or data causing crashes or glitches.
If you have access to another device, install the app there to see if the issues persist. That can determine if the problem lies with the app or your specific device.
For additional troubleshooting tips, see this guide from Google: Fix an installed Android app that isn’t working.
When to Factory Reset
If none of the steps above fix your app issues, you may need to perform a full factory reset on your device. This will erase all data and settings and restore your device to its original factory condition. According to the
Prey Project, a factory reset is a last resort troubleshooting step when basic resets do not resolve app problems.
Before factory resetting, be sure to backup any important data, photos, or files. As noted by Wired, factory reset will permanently delete everything on your device. On an Android, enable backup to Google Drive. For an iPhone, sync to iCloud or iTunes. With your data backed up, you can then proceed with the reset.
Performing a factory reset will wipe your device and restore it to original settings. This should clear any corrupted files or software issues affecting your apps. With apps and settings erased, you can then reinstall apps and log in to restore your content from the backup. Factory reset is an extreme measure but may be necessary if apps are crashing or malfunctioning in a way that cannot be resolved through standard troubleshooting.