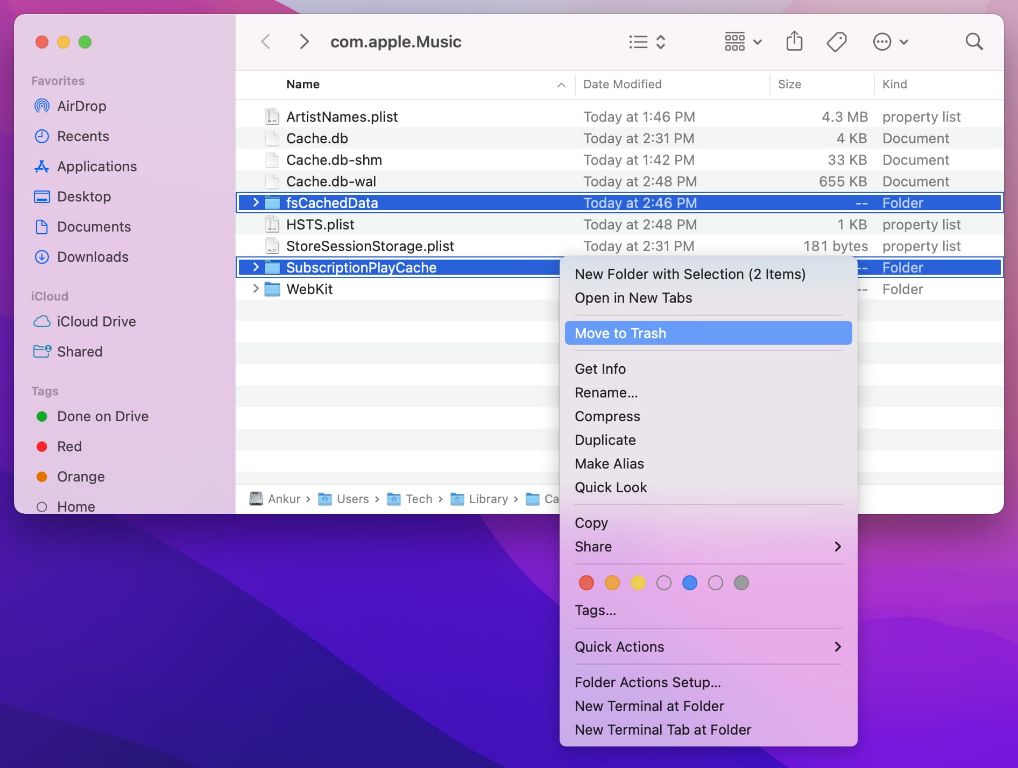The Apple Music cache is a storage location on your Mac where Apple Music temporarily stores song data, playlists, preferences, and other information to improve performance. When you play a song or playlist in Apple Music, it pulls the audio files from Apple’s servers and caches them locally so the songs start instantly when you play them again. Over time, this cache can build up and take up storage space on your Mac.
You may need to reset the Apple Music cache if you are experiencing issues like slow performance, buggy behavior, missing songs/playlists, or if the app recommends clearing the cache. Resetting the cache deletes the stored data which forces Apple Music to rebuild the cache. This can resolve problems and free up storage space on your Mac.
When to Reset the Apple Music Cache
There are a few instances when clearing the Apple Music cache can be helpful:
Performance Issues
If Apple Music is running slowly, lagging, or freezing, resetting the cache can potentially improve performance. Clearing out the cached data forces Apple Music to re-download a fresh set of data which may resolve software glitches causing sluggish behavior. According to discussions on Apple’s forums, users have had success fixing lag and crashing by resetting the Apple Music cache.
Missing Albums, Songs or Playlists
If albums, songs or playlists are missing from your Apple Music library, the cache may have become corrupted. Resetting it can re-sync your library data and potentially restore missing content. Per recommendations on Reddit, clearing the Apple Music cache has helped users restore albums and playlists that disappeared.
Syncing Problems
Issues with Apple Music not properly syncing new additions or changes across devices is another common reason to reset the cache. If your music library isn’t updating correctly across iPhone, iPad and Mac, then clearing the cache can get your devices syncing properly again.
Close Apple Music App
Before attempting to reset the Apple Music cache, you’ll want to make sure the Music app is completely closed. Any files currently in use by the app may not be cleared out if the app is still running.
To fully quit the Music app on your Mac:
- Click the Music app icon in the Dock to bring the app into focus.
- Go to the Music menu and select Quit Music (or use the keyboard shortcut Command + Q).
- Or right-click on the Music app icon in the Dock and choose Quit from the context menu.
This will ensure all Music app processes are fully terminated so the cache can be completely reset when deleting the cache files.
Once the app is closed, you can proceed to the next step of locating and removing the cache files.
Find and Delete Cache Files
To free up storage space and reset the Apple Music cache, you’ll need to locate the Music folder where cache files are stored and delete them. Here’s how:
On a Mac, open Finder and hit Command+Shift+G to bring up the Go to Folder dialog box. Then enter the following file path:
~/Library/Caches/com.apple.Music
This will take you directly to the Apple Music cache folder. Look for files like AlbumArtwork.db and delete them. You can select all files in the folder and delete in one go if needed. Emptying out this cache folder will reset the Apple Music library and free up space taken up by temporary files.
On Windows, open File Explorer and paste in the following file path:
C:\Users\\[username]\AppData\Local\Apple Computer\iTunes\Album Artwork Cache
This will take you to the cache folder where you can delete AlbumArtwork.db and any other files to reset the cache. Be sure to empty the Recycle Bin after deleting the files.
Clearing out these Apple Music cache files will force the app to rebuild the library database and artwork cache when you launch it again. This can resolve issues caused by corrupted files and free up gigabytes of storage space.
Reset Media Library
One way to reset the Apple Music cache is to reset your entire media library. This will clear and rebuild the library from scratch, which can fix issues with missing album artwork, incorrect metadata, and more. To do this:
- Quit the Music app if it’s open.
- Hold down the Option key while opening the Music app again. This will launch it in safe mode.
- A dialog box will pop up giving you the option to Create Library or Reset Library. Choose Reset Library.
Resetting the media library can take some time as it rebuilds the database. Be patient and let it finish. When done, you’ll have a fresh new library without any cached data. Just be aware this will remove any customizations you’ve made, like playlists or ratings.
For step-by-step instructions see this Apple forum thread on resetting the media library.
Sign Out and Back In
Signing out of and then back into your Apple Music account is one way to refresh the Apple Music cache and restart the library. To sign out on a Mac, open the Music app and click on Account > Sign Out in the top menu bar.
This will sign you out of your Apple Music account on that device. Then to sign back in, open Music again and click on Account > Sign In. Enter your Apple ID and password to sign back into your account.
According to an Apple Discussions thread, signing out and back in can help refresh the cache and resolve issues caused by a corrupted cache.
Restart Your Mac
Restarting your Mac can help clear out any corrupted cache files and give the Apple Music app a fresh start. When your Mac reboots, it clears out the contents of RAM and terminates all running processes. This can remove problematic cache files that may be causing issues.
According to this Stack Overflow thread, restarting a computer will clear the browser cache. The same concept applies to the Apple Music app cache. Restarting fully cycles power and clears RAM as explained on Quora, allowing for a clean slate.
To restart your Mac:
- Click the Apple menu in the top left corner of the screen.
- Select Restart from the dropdown menu.
- Click Restart when prompted to confirm.
Once your Mac has restarted, relaunch Apple Music and see if the issues persist. A full restart often resolves problems caused by corrupted cache files.
Update macOS
One potential solution is to ensure you have the latest version of macOS installed. Apple regularly releases software updates that include bug fixes, performance improvements, and security patches. An outdated operating system can sometimes cause issues with apps like Apple Music.
To update your Mac, go to the Apple menu and select System Preferences. Click on Software Update to check for the latest macOS updates. If an update is available, click the Update Now button to download and install it. This will upgrade your operating system to the newest version.
Updating your OS can fix compatibility issues and other bugs that may be causing problems with Apple Music. It’s a good idea to keep your system up-to-date to ensure optimal performance.
Here are some relevant sources on updating macOS to potentially resolve Apple Music issues:
[1] https://support.apple.com/guide/mac-help/update-macos-mchlp1599/mac
[2] https://support.apple.com/en-us/HT201541
Contact Apple Support
If you have tried all the troubleshooting steps listed above and are still unable to reset the Apple Music cache on your Mac, it may be time to contact Apple Support directly for additional help. Apple provides phone, chat, and email support for customers needing technical assistance.
When you contact Apple Support, be ready to provide details about your issue resetting the Apple Music cache. It can help to write down the specific error messages you are seeing or steps that are not working. Apple’s support team may ask for your Mac’s serial number, operating system version, and specifics about when the problem started occurring. Have your Mac nearby so you can check settings or follow troubleshooting suggestions.
Apple aims to fully resolve customer issues, so don’t hesitate to reach out to their support channels if you cannot reset the Apple Music cache yourself. Apple’s contact page provides phone numbers and options to start a live chat or email thread with an advisor. If needed, Apple Support can screenshare to view your Mac or escalate the issue to higher level technicians. Just remember, patience and detailed information is key to getting the best support.
Summary
Resetting the Apple Music cache on your Mac is an easy troubleshooting step that can help fix issues like slow performance, missing songs or albums, and other playback problems. The key steps covered were:
- Closing the Apple Music app to clear any memory usage
- Locating and deleting cache files stored in the Music folder
- Resetting your media library to re-index songs and downloads
- Signing out and back in to refresh user data
- Restarting your Mac to clear memory and reload programs
- Updating to the latest version of macOS
- Contacting Apple support if issues persist after trying these steps
Following this simple troubleshooting routine can often get Apple Music back up and running smoothly. Reset the cache whenever you encounter unusual problems with the app or music library. Just be sure to export any custom playlists first so you don’t lose your personal data.