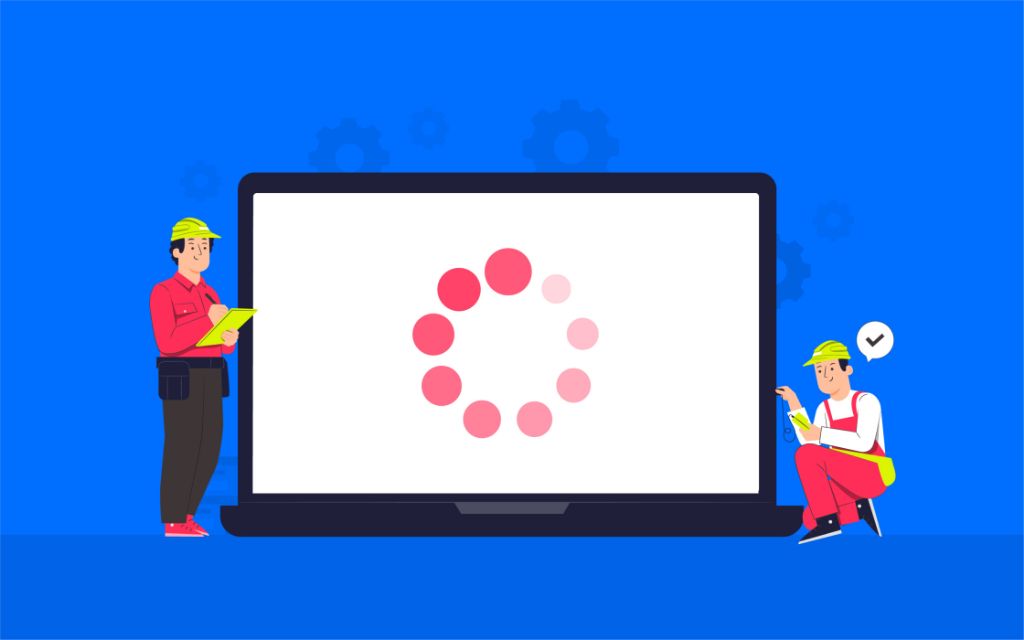A frozen MacBook screen can be incredibly frustrating. You’re trying to get work done or watch a movie, and suddenly your MacBook is unusable because the screen is frozen. Restarting a frozen MacBook screen is possible, but the best method depends on your model of MacBook.
What causes a MacBook screen to freeze?
There are several potential causes of a frozen MacBook screen:
- Software issues – Bugs, glitches, and corrupt files can cause the system to freeze.
- Overheating – Excessive heat buildup can cause system crashes and freezes.
- Too many resource-intensive apps – Running too many demanding apps at once can overload the system and freeze the screen.
- Outdated software – Failing to update apps or the operating system can lead to freezes.
- Hardware problems – Faulty components like the logic board, RAM, or hard drive may be to blame.
How to restart a frozen MacBook screen
Attempt a regular restart first
Before anything else, try a regular restart of your frozen MacBook. To do this on most models:
- Press and hold the power button for 5-10 seconds until the screen goes black and the laptop powers off.
- Wait a few moments, then press the power button again to restart your MacBook as normal.
This standard reboot will solve many frozen screen issues. If the regular restart does not work, move on to the steps below.
Force Quit frozen apps
If your MacBook is still responding to input, you may be able to force quit frozen apps to get things working again. To do this:
- Press Command + Option + Esc to open the Force Quit dialog box.
- Select any frozen or unresponsive apps.
- Click Force Quit to close them.
- Restart your MacBook after force quitting apps.
Force quitting apps gives your MacBook a fresh start, which can resolve a frozen screen.
Restart in Safe Mode
Booting in Safe Mode starts your MacBook with only essential systems and software loaded. This can isolate and fix any problems causing the frozen screen. To restart in Safe Mode:
- Fully power down your MacBook.
- Press the power button to turn it back on.
- Immediately press and hold the Shift key after turning on your MacBook.
- Keep holding Shift until you see the login screen, then release.
- Log in carefully and restart normally after exiting Safe Mode.
Restarting in Safe Mode checks for issues with apps and software on your MacBook that could be preventing the screen from functioning correctly.
Reset SMC on MacBooks without T2 chips
The System Management Controller (SMC) regulates important MacBook power functions. Resetting it can get a frozen screen working again. To reset SMC on MacBooks without Apple T2 security chips:
- Shut down your MacBook.
- Keep the power cable plugged in.
- Press and hold the left Shift + Control + Option keys and the power button simultaneously for 10 seconds.
- Release all keys and power up your MacBook.
Resetting SMC clears any issues that could be preventing power from properly reaching the screen to display images.
Reset SMC on MacBooks with T2 chips
For newer MacBooks with T2 chips, the SMC reset process is slightly different:
- Shut down your MacBook.
- Press and hold the power button for 10 seconds to turn it on.
- Release the power button.
- Wait a few moments then press the power button again to start up your MacBook.
Following this forces the T2 chip to reset, which can resolve frozen screen issues caused by power management problems.
Reset NVRAM on MacBooks without T2 chips
Resetting the non-volatile random-access memory (NVRAM) can fix software issues causing a frozen screen. For MacBooks without T2 chips, reset NVRAM by:
- Shutting down your MacBook.
- Pressing and holding Command + Option + P + R during restart.
- Continuing to hold the keys until you hear the startup chime a second time.
- Releasing the keys and letting your MacBook finish restarting.
This resets settings and clears out any corrupt NVRAM data that could be freezing your screen.
Reset NVRAM on MacBooks with T2 chips
The NVRAM reset process is different for newer MacBooks with T2 security chips:
- Shut down your MacBook.
- Press and hold the power button.
- Keep holding the power button until “Loading startup options” appears.
- Press and hold Command + Option + P + R.
- Continue holding until your MacBook restarts a second time.
This forces the T2 chip to reset the NVRAM, clearing any problematic settings that could be freezing the screen.
Run Apple Diagnostics
Apple includes a special diagnostics tool to detect hardware issues that may cause frozen screens. To run Apple Diagnostics:
- Fully shut down your MacBook.
- Press and hold the D key while restarting.
- Keep holding D until you see the diagnostics interface.
- Select your language and click the right arrow.
- Review the diagnostics report after completion.
Apple Diagnostics checks your MacBook’s memory, storage, and other components for problems that could freeze the screen.
Try using an external display
Connect your MacBook to an external monitor or TV using an HDMI, DisplayPort, or Thunderbolt cable. If the external display works, then your MacBook’s built-in screen may have faulty hardware. Bring your laptop to an Apple Store or repair shop if the MacBook screen remains frozen when using an external display.
Back up and restore your MacBook
For persistent frozen screen issues, backing up your data and performing a full MacBook restore may be required. To do this:
- Fully back up your MacBook with Time Machine.
- Boot into macOS Recovery by holding Command + R during restart.
- Completely erase your MacBook’s drive in Recovery mode.
- Reinstall a fresh copy of macOS.
- Restore your data from your backup.
This wiping process eliminates any corrupted software or drivers that could be freezing your screen.
Contact Apple support
If you still experience frozen screen issues after trying the steps above, contact Apple support online or at an Apple store. Be ready to provide details about when your problem started, steps attempted, and your MacBook’s model. Apple can run diagnostics and potentially arrange for a replacement if your MacBook requires hardware repairs.
Tips to prevent MacBook screen freezes
While occasional freezes are normal, frequent frozen screens indicate a bigger problem. Try these tips to help prevent frequent MacBook screen freezes:
- Keep your MacBook up-to-date – Install the latest macOS and app updates.
- Don’t overload your MacBook – Avoid running too many demanding apps simultaneously.
- Manage heat buildup – Ensure proper airflow and don’t block vents.
- Handle with care – Protect your MacBook from drops and bumps.
- Use reputable apps – Stick to reliable software from known developers.
- Monitor available storage – Maintain at least 20% free drive space.
- Back up regularly – Use Time Machine to back up your data.
Following best practices for using and caring for your MacBook will help minimize screen freezes going forward.
FAQs about Frozen MacBook Screens
Why does my MacBook screen freeze during use?
Frequent freezes during use are often caused by software issues like app conflicts, bugs, outdated programs, and insufficient storage space. Overheating can also freeze the screen if the MacBook cannot cool itself adequately.
How can I tell if my screen is frozen or off?
Shine a flashlight at the screen to check. A completely black screen indicates the display is off, while a lit-up but frozen screen points to a software or hardware issue.
What should I do if closing frozen apps does not help?
If force quitting apps does not resolve your frozen screen, try rebooting in Safe Mode. This isolating issues with third-party software causing freezes. A persistently frozen screen after Safe Mode requires deeper troubleshooting.
Why won’t my MacBook screen turn back on?
If your MacBook powers on but the screen remains black, the display may have a hardware problem. Connect to an external monitor to check if video output still works. No video requires professional repair.
Can liquid damage cause a MacBook’s screen to freeze up?
Yes, liquid getting into a MacBook can short circuit components and freeze the screen. Any liquid exposure requires immediate professional inspection, even if the laptop still powers on.
Conclusion
Restarting a frozen MacBook screen takes some trial and error, but following the right steps can get your laptop working again. Always begin with simpler solutions like closing apps and restarting before moving to advanced fixes like resets and diagnostics. Persistent freezes usually stem from outdated software or hardware failure, so keep your apps, operating system, and laptop in good shape to avoid headaches. Back up your data regularly as a precaution, and contact Apple if you cannot resolve frozen screen issues on your own.