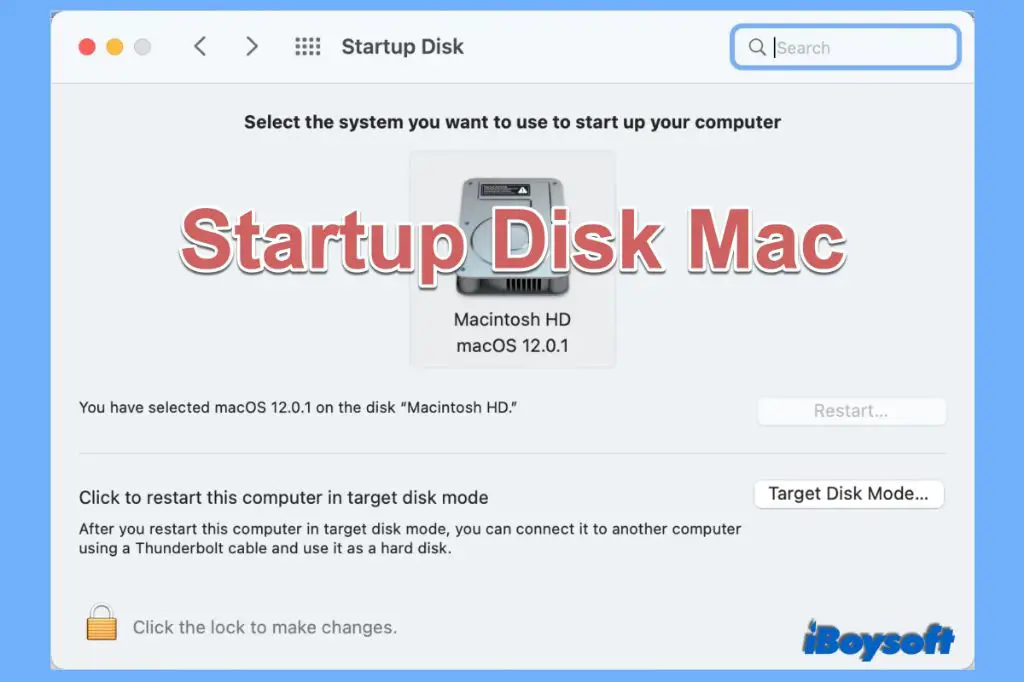Restarting the startup disk on a Mac is a simple process that can help resolve a number of issues. The startup disk is the volume or partition your Mac starts up from and contains critical system files and applications. Restarting this disk essentially resets these core components which can often fix problems like crashes, freezes or performance slowdowns. Here’s a quick look at why you might need to restart the startup disk and how to do it correctly.
Why Restart the Startup Disk?
There are a few common scenarios where restarting the Mac’s startup disk can help troubleshoot or resolve problems:
- Fix crashes or freezes at startup – If your Mac is repeatedly crashing when booting up or freezing on the loading bar, restarting the startup disk can clear out any corrupt files or issues that are preventing a successful startup.
- Resolve software issues or conflicts – An application or software component may be damaged and preventing normal functioning. Reset clears out anything causing the conflict.
- Improve performance – Over time, caches and outdated files can accumulate on the startup disk and lead to slowdowns. Restarting cleans out these unnecessary components.
- Prepare for partitioning or erasing – You may need to restart to reformat or partition the startup disk. This ensures all applications are closed first.
- Address drive errors – If your disk is experiencing corruption or file system errors, a restart can reset the drive and potentially fix the issues.
If your Mac is having startup, stability or performance issues that standard troubleshooting hasn’t resolved, restarting the startup disk should typically be one of the first steps to try.
How to Restart Mac Startup Disk
Here is the step-by-step process to correctly restart the startup disk on a Mac:
- Back up your data – As always when making significant system changes, ensure your files, folders and applications are fully backed up first.
- Boot into Recovery Mode – Shut down your Mac then restart and hold Command + R while booting up to enter Recovery Mode.
- Select Disk Utility – Open Disk Utility from the Recovery Mode menu.
- Choose your startup disk – Select the disk or volume icon for your startup drive from the left sidebar.
- Click Unmount – This will prepare the startup disk for restart by closing any open applications.
- Click Mount – Remounts the startup disk which completes the process.
- Exit Disk Utility – Choose Disk Utility > Quit Disk Utility.
- Restart from Apple menu – Select Restart from the Apple menu to reboot your Mac.
Once restarted, your Mac will reload the operating system and core components on the startup disk, cleared of any problematic files or settings. This should resolve most issues caused by software conflicts or drive errors.
How to Restart Startup Disk from macOS
In some cases, you can restart the startup disk without entering Recovery Mode:
- Close all apps – Make sure any open applications on your Mac are fully quit.
- Go to System Preferences – Open your System Preferences.
- Select Startup Disk – Click the Startup Disk option.
- Choose your startup disk – Select your main startup drive from the list.
- Click Restart – This will restart your Mac from the startup disk.
This will immediately restart your computer off the startup drive to reset it. Keep in mind macOS may prompt you to repair the disk if it detects any underlying problems.
How to Select New Startup Disk
If necessary, you can also use the Startup Disk panel in System Preferences to designate a new startup drive for your Mac altogether:
- Open Startup Disk in System Preferences – Go to System Preferences > Startup Disk.
- Select new startup disk – Choose the drive you want to use as the new startup from the list.
- Click Restart – Your Mac will restart and boot from the newly selected startup disk.
This will set your chosen drive as the permanent startup disk going forward. Use this if you want to switch startup volumes or installed a new drive you wish to boot from.
Other Startup Disk Tasks
While in the Startup Disk panel, you can also:
- Boot to macOS Recovery – Select Recovery to boot into Recovery Mode and access Disk Utility, reinstallation of macOS and more.
- Select network or external drive – Boot from a connected Thunderbolt drive or network startup volume if available.
- View disk details – Click the drive and then Info to see capacity, space used and format.
What is the Startup Disk on a Mac?
The startup disk, also known as the boot volume, is the primary disk or partition your Mac loads from when starting up. It contains the bootloader and core macOS system files critical to launching the operating system. Typically this will be your internal hard drive or primary system SSD.
Setting the correct startup disk ensures your Mac always knows which drive to load first when booting. Your Mac will automatically look for and boot from this designated startup disk unless you override with another volume at restart.
Characteristics of Startup Disk
Here are some key facts about the startup disk on a Mac:
- Houses macOS system files and Apple applications
- Also contains user accounts and settings
- Often the internal hard drive or SSD
- Can be changed in System Preferences
- Also referred to as the boot volume or boot drive
Keeping the startup disk error-free and optimized is essential for your Mac to function properly during boot.
Common Startup Disk Issues
Some common problems that can affect the Mac startup disk and lead to crashing or performance problems include:
- File system corruption – Core operating system files becoming damaged will prevent startup.
- Disk errors – Bad sectors and volume structure issues can keep the drive from being read.
- Boot volume full – Insufficient free space on the startup disk inhibits Mac performance.
- Drive failure – Hardware issues like failed read/write heads can crash your startup.
- Incompatible apps – Badly behaving software can render the system unbootable.
- Outdated drivers – Old, incompatible drivers may crash the boot process.
- File permission issues – Improper permissions blocking access to key system files.
Checking Disk Utility for errors, verifying sufficient disk space and installing the latest macOS updates can prevent most startup disk difficulties.
How to Repair the Startup Disk
If your Mac startup disk is experiencing corruption or file system damage, you may see errors prompting you to repair the drive. Here is how to verify and repair the startup disk:
- Boot to Recovery Mode – Restart Mac and hold Command + R.
- Open Disk Utility – Select Disk Utility from the Utilities menu.
- Run First Aid – Choose your startup disk and click First Aid.
- Click Run – This will check for errors and attempt repairs.
- Review report – View the results and restart your computer.
The First Aid verification will check the boot volume for drive issues or file system corruption. It can automatically fix many errors found. If the issues persist, you may need to reinstall macOS or reformat the drive.
How to Reset NVRAM on your Mac
Resetting the NVRAM is another simple process that can often resolve startup disk issues:
- Shut down Mac – Power off your computer.
- Power on and hold keys – Restart and immediately hold Command + Option + P + R.
- Release keys after 20 seconds – Keep holding the keys until you hear the startup chime repeat a second time.
This will clear any problematic settings that may be interfering with your Mac recognizing the designated startup disk. It’s an easy additional troubleshooting step worth trying.
When to Seek Professional Help
If you continue to experience boot problems or disk errors even after trying these steps, it’s best to seek assistance from an Apple technician. A Genius Bar appointment at the Apple Store is a good option. Here are some signs it may be time for professional help with your startup disk:
- Drive makes abnormal clicking or grinding noises
- Ongoing file corruption even after repairs
- Disk Utility is unable to fix issues
- Macintosh HD volume is missing or unrecognized
- Flashing question mark folder appears at startup
A technician can diagnose what is causing the underlying hardware or disk problem. If needed, they may recommend a format and OS reinstall or drive replacement to resolve a non-functioning Mac startup disk.
FAQs
Is restarting the startup disk the same as rebooting?
No, there is an important difference. Simply rebooting or restarting your Mac clears out memory and closes apps but doesn’t reset the boot volume itself. Restarting the startup disk unmounts then remounts the volume to refresh it.
Will I lose data if I restart the startup disk?
Restarting the boot volume does not erase or delete any of your data or files. However, as always, you should back up your drive before making significant system changes.
How often should you restart the startup disk?
There is no set interval for restarting the boot volume. Only restart it when troubleshooting specific system problems. Frequent reboots can lead to unnecessary drive wear.
Can you restart the startup disk while Mac is on?
No, you need to shut down then restart your Mac into Recovery Mode first. This ensures all system files on the disk are closed before restart.
Is it OK to restart Mac startup disk regularly?
No, there is rarely a need to restart the boot drive as part of normal maintenance. Only restart it when addressing a specific performance issue or system problem.
Conclusion
Restarting the startup disk on your Mac is a fast and simple process requiring no technical expertise. In most cases, booting into Recovery Mode and using Disk Utility to unmount then remount the startup volume is sufficient to reset the drive. Just remember to backup your data first.
While restarting the boot disk should not be part of your everyday Mac maintenance routine, it is a useful troubleshooting step for correcting frozen systems, crashes during startup, drive errors and other common problems. Try restarting the startup disk before spending time on more complex solutions.