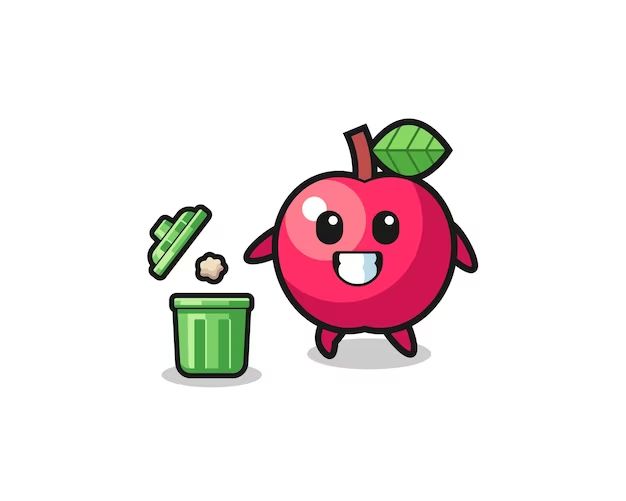Having issues with Trash not emptying or Trash processes taking up significant CPU resources on your Mac? Restarting the Trash application can often resolve problems like this. Here’s a quick rundown of the steps involved:
Quick Fixes
Before diving into a full Trash restart, try these quick fixes first:
- Empty the Trash – Click the Trash icon in the Dock and select “Empty Trash” to manually clear out any files. This will purge any stuck Trash data.
- Force Quit Trash – Open Activity Monitor, go to the Trash process, and Force Quit it. This quits out any hanging Trash sessions.
- Log Out/Reboot – Logging out or rebooting your Mac essentially restarts all system processes, including Trash.
If the issue persists, a full Trash restart is required…
Step 1: Open Terminal
The first step is to open the Terminal app on your Mac. The Terminal provides command line interface access which allows you to control applications and processes on your system.
To open Terminal:
- Open Finder
- Go to Applications > Utilities
- Double click on Terminal
This will open a new Terminal window ready for commands.
Step 2: Identify Trash Process ID
Now that Terminal is open, you need to identify the process ID (PID) of the Trash application. The PID allows you to target the specific Trash process you want to restart.
To find the Trash PID, run this command in Terminal:
ps ax | grep "[T]rash"
This displays all running processes and pipes the output to find Trash. The PID will be the first number displayed, likely 501 in most cases.
Step 3: Kill the Trash Process
With the PID identified, you can now kill the Trash process to force it to restart. This clears out any stuck operations or threads.
To kill Trash, run the kill command with the PID as an argument:
kill 501
Replace 501 with the actual PID if different. This stops the Trash process immediately, clearing any hanging threads.
Step 4: Restart Trash
Killing Trash forced the process to stop. The last step is to restart it, which reinitializes Trash and resumes normal operation.
To restart Trash, run:
open /System/Library/CoreServices/Dock.app
This reopens the Dock process, which manages and restarts Trash automatically. Trash will now appear again in the Dock, restarting any stuck processes.
Confirm Trash Restart
To confirm Trash restarted, check Activity Monitor again for the Trash process. Or try emptying the Trash – it should now work without issue.
Following these steps will completely kill and restart Trash, fixing any issues with emptying files or high CPU usage. It essentially provides a clean slate for Trash by resetting all processes.
This is quicker and more effective than logging out or rebooting which restarts everything. Targeting just the Trash process isolates the problem.
If you find yourself needing to restart Trash regularly, there may be a larger issue at hand. Problems could indicate corrupted Trash data, drive errors, or software conflicts. But for one-off issues, a restart is usually all that’s needed.
Trash Tool Alternatives
If you want an easier way to control Trash and avoid restarting it manually, a couple options exist:
- Trash It – This utility provides a menu bar icon for emptying the Trash with one click. You can also Force Empty Trash from here to purge stuck files.
- OnyX – A multifunction utility that can reset and rebuild the Trash database to clean up corrupted data.
These Trash tools help avoid manual restarts in some cases. But the restart process outlined above still provides the most direct way to fix Trash issues.
Trash Folder Location
Trash operates by moving files and folders to a central Trash folder on your system drive. So if you need to manually browse and delete Trash contents, here is where you can find it:
/Users/your_username/.Trash
Navigate here in Finder to show the contents of your Trash. You can delete items directly from here if needed.
Emptying Trash Correctly
When deleting files, it’s important to always empty the Trash afterward. Simply dragging items to Trash does not remove them from your drive. They still take up space until Trash is emptied.
To correctly delete files/folders on Mac:
- Drag items to Trash
- Open Trash and verify items you want to delete are there
- Right click Trash icon and select Empty Trash
This process ensures data is completely erased. An empty Trash indicates your drive space has been freed up.
Troubleshooting Trash
If you run into general issues with removing items from Trash, a few steps to try:
- Restart your Mac – This resets all processes including Trash
- Boot into Safe Mode – Helps isolate software conflicts
- Check Drive errors – Use Disk Utility to verify/repair disk errors
- Delete Trash database – In Terminal run:
sudo rm -rf ~/.Trash/*
This can help resolve persistent Trash emptying problems. You lose your Trash history/data, but it rebuilds a fresh Trash database.
Uninstalling Applications
When uninstalling apps on Mac, simply dragging the app file to Trash is not enough. This leaves behind configuration files and caches. To fully delete an app:
- Drag app to Trash
- Open your
~/Library/Application Support/folder - Move app’s folder from here to Trash
- Empty Trash
This removes all traces of the app from your system. The Application Support folder contains each app’s preferences, settings and support files.
Large Files Won’t Delete
If you run into issues deleting large files due to lack of space, use this command in Terminal:
sudo rm -rf /path/to/file
This forces deletion without moving the file to Trash first. Use carefully as you cannot recover removed files.
Stuck Trash Folders
Sometimes folders get stuck in Trash and you cannot delete them or view contents. Fixes include:
- Boot to Recovery Mode – This unmounts drive and clears Trash locks
- Use
lsofcommand – Lists open files that may be locking the folder - Enable root user –
sudo rm -rf /path/to/stuck/folderforces delete
This allows you to remove stuck folders that you otherwise could not delete from Trash.
Conclusion
Restarting Trash is an effective solution for clearing out stuck Trash data or fixing high CPU usage from Trash processes on Mac. Simply identifying the Trash PID and running the kill command provides a quick restart to reset Trash.
Combined with other Trash management tips, you can keep your Mac’s Trash system running smoothly and free up disk space by properly emptying the Trash. Be aware of how Trash works and how to resolve common issues that may arise.