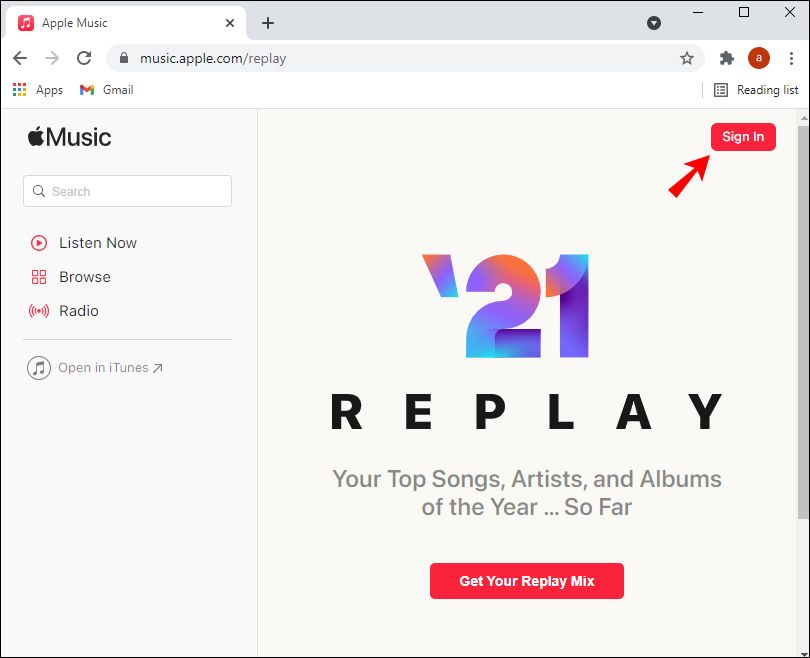This article will explain how to check your play counts for songs in your Apple Music library. Seeing your play counts can be beneficial in several ways. It allows you to identify your most played and favorite tracks, discover listening patterns and trends over time, and compare your top tracks with friends who also use Apple Music.
With Apple Music, your play counts are tracked across all your devices including iPhone, iPad, Mac, Apple TV, Android, and the web. Your full listening history is recorded no matter where you access Apple Music from. Checking your play counts is easy across all platforms.
This article will go through the steps to view play counts in iOS, MacOS, Apple TV, Android, and on the web. We’ll also cover how to see your top played tracks, reset play counts, and compare your listening statistics with friends.
Check Play Count on iOS
To see the play count for songs in the Apple Music app on iPhone or iPad:
- Open the Apple Music app and go to the Library tab at the bottom.
- Tap on Songs or Playlists to view your music library.
- Tap the 3 dots (…) icon next to the playlist or song name.
- Select “Show Album” or “Show Artist” from the menu.
- Swipe left on an individual song row to reveal the play count.
This will display the number of times you’ve played that song. You can swipe left on any song in your Apple Music library to see the play count.
Note that play counts do not sync between devices, so each device will show only the play count from that specific device.
Check Play Count on Mac
To check the play count for songs in your Apple Music library on a Mac, follow these steps:
1. Open the Music app on your Mac.
2. Navigate to the playlist, album, or other section containing the song you want to check.
3. Click View > View As from the menu bar and select Songs.
4. Right-click on the column headings and tick the ‘Plays’ checkbox to add the play count column.
5. The number shown in the Plays column indicates how many times you’ve listened to each song.
You can sort the playlist or library by ‘Plays’ to see your most frequently played tracks. This play data comes from your Apple Music account so it will stay in sync across devices logged into your Apple ID.
See this Apple discussions thread for more details on checking play counts in the Music app on Mac: https://discussions.apple.com/thread/250723977
Check Play Count on Apple TV
Here are the steps to check your play count for songs on Apple Music using an Apple TV:
- On your Apple TV, open the Apple Music app.
- Navigate to the album or playlist that contains the song you want to check.
- Highlight the song and press the Play/Pause button on the Siri remote. This will bring up an overlay with options.
- In the overlay, scroll down and look for ‘Played’. This will show you how many times you’ve played that song according to Apple Music.
Play counts on Apple TV match those on iOS and Mac devices linked to the same Apple ID. So checking on Apple TV gives you a snapshot of your plays across Apple Music.
Check Play Count on Android
You can check the play count for songs in the Apple Music app on Android devices. Here are the steps:
- Open the Apple Music app on your Android device.
- Tap on the “More” button in the top-right corner of the screen.
- Tap on “Settings” in the menu.
- Turn on the “Use Listening History” option.
- Go to a playlist or album and tap on the 3 dots next to a song.
- Select “Song Info” and you will see the play count for that song.
This allows you to view the play counts for all of your songs in Apple Music on an Android device. The counts get synced across all your devices using your Apple ID.
Source: https://support.apple.com/en-us/HT207932
Check Play Count on the Web
You can check the play count for songs in your Apple Music library through the Apple Music web player at music.apple.com. Here are the steps:
- Go to music.apple.com and log in to your Apple Music account.
- Click on “Library” at the top of the page.
- Under Library, click on “Songs”. This will show you all the songs in your Apple Music library.
- Right click on any song and select “Get Info”.
- In the info popup that appears, look for the “Plays” field. This shows you how many times you have played that particular song.
This allows you to easily see the play count data for all songs in your Apple Music library through the web player. You can sort songs by play count to see your most played tracks.
See Your Top Played Songs
Apple Music offers a few different ways to see your most played songs over various time periods. The easiest way is through the Replay feature.
Replay shows you your top songs each year going back to when you first started using Apple Music. To find it:
- Open the Apple Music app on your iPhone, iPad, or iPod Touch.
- Go to the Listen Now tab.
- Scroll down and look for the Replay playlists. It will show your Replay playlist for the current year as well as previous years.
Tapping into your Replay playlist for any given year will show you your top songs for that year ordered from most played to least played. You can scroll through the playlist to see your exact play count for each song next to the title.
The Replay website at replay.music.apple.com also shows your top songs by year and overall top songs for your entire Apple Music history.
In addition to Replay, you can see your top songs for different date ranges in the Apple Music app by going to Library > Songs and selecting Top 25 Most Played. This section will show your top songs for the last month, 6 months, or all-time.
Reset Play Counts
You can reset the play count for individual songs or albums in your Apple Music library to zero. This allows you to refresh your listening statistics if you want certain songs or albums to stop contributing to your top plays.
To reset play counts on iOS:
- Open the Apple Music app and go to your Library.
- Tap on a song or album to open it.
- Tap the 3 dots in the upper right corner.
- Select “Get Info.”
- Scroll down and tap “Reset Play Count.”
To reset play counts on Mac:
- Open Music and go to your Library.
- Right click on a song or album and select “Get Info.”
- Click the Options tab.
- Check the box for “Reset play count.”
- Click OK to confirm.
This will reset the play count data for that song or album only. Repeat for any other songs/albums you want to reset.
Source: https://discussions.apple.com/thread/250396080
Compare with Friends
One way to compare your top played songs and play counts with friends is by using the Friends feature in Apple Music. To view a friend’s Apple Music profile:
- Open the Friends tab in Apple Music.
- Tap on your friend’s profile picture.
- Scroll down to see their top played songs, artists, and albums for the past year in their Apple Music Replay.
You can then compare their top listens and play counts to your own Apple Music Replay. However, this only shows the data from the past year. There’s no direct way to compare full lifetime play counts with friends on Apple Music currently.
Some users have recommended comparing play counts using third party apps like PlayTally instead, which can show full lifetime Apple Music play data. You can connect with friends on PlayTally to see each other’s all-time top tracks and play counts, as mentioned in this Reddit thread. This provides a more complete comparison than just looking at Apple Music Replay.
Conclusion
In summary, there are a few different ways to check your Apple Music play count on iOS, Mac, Apple TV, Android, and the web. The play count syncs across devices and platforms to some extent, but there may be inconsistencies in the counts, especially between iOS and other devices. To get a full picture of your listening habits, check your play counts in multiple places. The Play Counters app for iOS provides a convenient way to view detailed play counts. On the web, you can see your top played songs and albums for the year through Apple Music Replay. Comparing your Apple Music stats with friends can make it more fun. With various options across devices, you should be able to satisfy your curiosity about your Apple Music play count.
As a final tip, if your play counts seem inaccurate or you want to reset them, you can delete the app and redownload it or turn off iCloud Music Library and resync your library. This should reset the play counts and help resolve any issues.