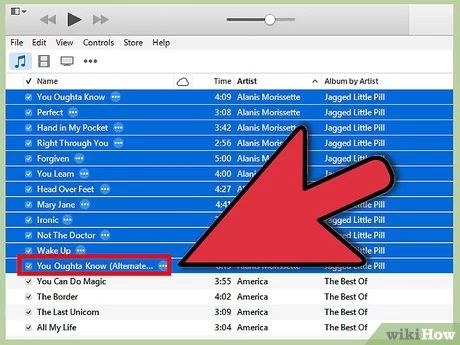Selecting multiple songs on iTunes allows you to quickly add a number of tracks to playlists, up next queue, or perform bulk actions like deleting. Being able to multi-select songs saves time compared to selecting one track at a time. There are various methods for selecting multiple songs depending on your preferences and the platform you’re using iTunes on.
View All Songs
To view all of your songs in iTunes, first click on the “Library” button in the top left corner of the iTunes window. This will bring up a sidebar menu. Under the “Library” header in the sidebar, click on “Songs.” This will switch the main iTunes window to display all of the songs in your library in list view.
iTunes allows you to view your library organized in different ways, such as by artist, album, genre etc. By selecting “Songs” in the sidebar, you can see your entire music library displayed as one single list of all songs. This makes it easy to scroll through and select multiple songs at once without grouping them by album or artist.
According to Apple’s support discussions, switching to the “Songs” view in the sidebar is the easiest way to see all songs in a list format in the latest versions of iTunes (source). The list view also simplifies selecting multiple songs at once compared to album or artist view.
Select Adjacent Songs
The simplest way to select multiple adjacent songs in iTunes is to click on the first song you want, then hold the Shift key and click on the last song. This will select that song plus all the songs in between. For example, if you want to select songs 2 through 5:
- Click on song 2 to select it.
- Hold Shift and click on song 5.
Songs 2, 3, 4, and 5 will now all be selected. This technique allows you to quickly select a range of contiguous songs in one go. Just click the first song, Shift+click the last song, and iTunes will take care of selecting everything in between for you.
Selecting a range like this is great when you want to add a block of songs to a playlist or queue them up to play next.
Select Non-Adjacent Songs
To select multiple non-consecutive songs in iTunes on a Windows PC or Mac, you can use the Ctrl (PC) or Command (Mac) key:
- Click on the first song you want to select. This will highlight the song.
- Hold down Ctrl (PC) or Command (Mac) key.
- Click on the next song you want. This will also become highlighted without deselecting the first song.
- Repeat this process to keep adding more non-adjacent songs to your selection.
This allows you to cherry pick songs even if they are not next to each other in your library. You can select songs from different artists, albums etc. and they will all remain selected. As per the WikiHow guide, this keyboard shortcut is very useful for creating custom playlists.
Add to Playlist
One of the easiest ways to add multiple selected songs to a playlist in iTunes is to simply drag and drop them. To do this:
- Select the songs you want to add using Cmd + click (Mac) or Ctrl + click (Windows) on each song.
- With the songs highlighted, click and drag them over to the playlist in the sidebar you want to add them to.
- Let go when hovering over the playlist and the songs will be added.
This method allows you to quickly batch add songs without having to manually select “Add to Playlist” each time. Just be sure you have the target playlist open first before dragging. If you drag to a playlist group instead of a specific playlist, iTunes will prompt you to choose the playlist to add to.
Source: https://support.apple.com/guide/itunes/create-edit-and-delete-standard-playlists-itns2943/windows
Create New Playlist
To create a new playlist in iTunes and add songs to it:
- Open iTunes and go to the Songs or Music view.
- Select the songs you want to add to the new playlist. You can Ctrl+click (Windows) or Command-click (Mac) to select multiple non-adjacent songs.
- Drag the selected songs into the Playlists section in the sidebar.
- A new “Untitled Playlist” will be created. Double click on the playlist name to rename it.
- You can also right-click on the playlist and choose Rename to change the name.
The selected songs will now be added to the new playlist. You can continue adding more songs by dragging them onto the playlist name in the sidebar. To reorder songs, drag them up or down within the playlist.
For more details, refer to Apple’s guide on creating and editing playlists in iTunes.
Add to Up Next
You can easily add multiple songs to the Up Next queue in iTunes by right clicking on the songs and selecting “Add to Up Next.” This will add the selected songs to the queue to play immediately after the currently playing song.
To add multiple songs to Up Next:
- In your iTunes library, browse and select the songs you want to add. You can select multiple adjacent or non-adjacent songs.
- Right click on one of the selected songs.
- In the menu that appears, select “Add to Up Next.”
The songs will now be queued up in your Up Next list to play next, in the order you selected them. You can view the Up Next queue to see the upcoming songs.
This provides a convenient way to quickly build a custom playlist of songs to hear right away. Just browse your library, queue up your selections, and iTunes will play them for you in sequence.
More Options
iTunes provides additional options for managing multiple selected songs. Here are some of the key features:
Make a playlist: You can add multiple selected songs to a new or existing playlist all at once. Click File > New Playlist to create a new playlist. Then drag the selected songs over the playlist name in the sidebar to add them.
Burn a CD: To burn selected songs to a CD, insert a blank CD and click File > Burn Playlist to Disc. Choose an existing playlist or the selected songs to burn.
Share songs: You can gift or share purchased songs with other iTunes users. Select the songs, click File > Send Gift and enter the recipient’s email address. The gift will appear in their iTunes library (according to this Apple support article).
With these options, you can efficiently manage multiple selections for playlists, CDs, gifting, and more.
Keyboard Shortcuts
Knowing the keyboard shortcuts in iTunes can greatly increase your efficiency in selecting multiple songs. Here are some useful iTunes keyboard shortcuts for Windows and Mac:
- Select the next song: ↓ Down arrow key (Windows and Mac)
- Select multiple adjacent songs: Shift + ↓ Down arrow key (Windows and Mac)
- Select all songs: Ctrl + A (Windows) or Command + A (Mac)
- Add song to Up Next: Ctrl + U (Windows only)
- Add song to playlist: Ctrl + P (Windows only)
For more iTunes keyboard shortcuts, refer to Apple’s support guides for Mac and Windows. Using keyboard shortcuts helps speed up song selection in iTunes.
Conclusion
In summary, there are a few different ways to select multiple songs in iTunes on Mac or Windows:
- To select adjacent songs, click the first song, then Shift + click the last song in the range you want to select. All songs in between will be selected.
- To select non-adjacent songs, click the first song, then Command (Mac) or Ctrl (Windows) + click each additional song you want to add to the selection.
- You can add the selected songs to a playlist by dragging them to a playlist in the sidebar or right clicking and choosing “Add to Playlist”.
- To quickly queue up selected songs, you can right click and choose “Add to Up Next.”
- Keyboard shortcuts like Command+A to select all can also help select multiple songs more efficiently.
With these techniques, you can easily manage multiple selections in your iTunes music library on desktop.