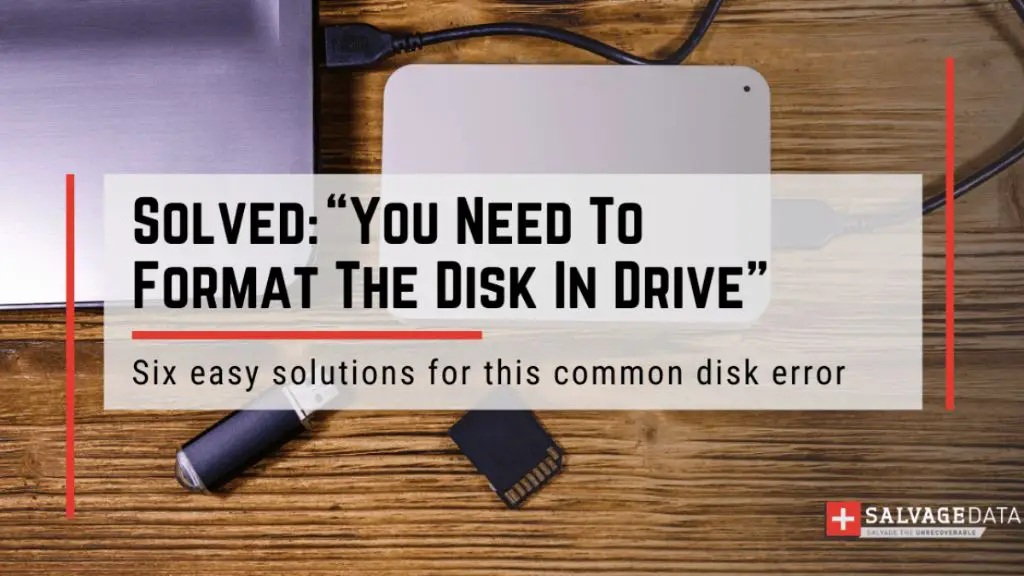Formatting a disk drive is the process of preparing a new, empty drive for use. It creates a file system on the drive, dividing it into segments that can store files and folders. Formatting also checks for and repairs errors on the disk surface.
Formatting a drive erases all existing data, so it should only be done on an empty or backed-up drive. If you need to format a drive that already has important files on it, be sure to back them up first.
There are a few reasons you may need to format a drive:
- Setting up a new drive for initial use
- Repurposing an old drive for a new use
- Troubleshooting drive errors or performance issues
- Securely wiping all data off a drive before disposal
Formatting can be done on both internal and external drives. Common examples include hard disk drives (HDDs), solid state drives (SSDs), USB flash drives, SD cards, and other removable media.
The steps to format a drive are simple but vary slightly depending on your operating system. We’ll cover how to format on Windows and Mac OS below.
Formatting on Windows
There are a couple different options for formatting a drive on Windows. We’ll look at using the Disk Management utility and the command prompt.
Using Disk Management
Disk Management is a built-in Windows administrative tool that allows you to manage storage devices. Here’s how to use it to format a drive:
- Open the Disk Management utility. You can access it by hitting Windows+R and entering “diskmgmt.msc” or by searching it in the Start menu.
- The main Disk Management screen will open. All connected drives will be listed here.
- Locate the drive you want to format in the Volume list. Note the drive letter assigned to it.
- Right-click on the drive volume and select “Format” from the menu.
- The Format dialog box will open.
- In the File System field, choose the file system you want. For most users formatting a drive to be used with Windows, NTFS is the best option.
- Give the Volume a descriptive name if you want, like “Backup Drive”.
- Make sure the Quick Format box is checked. This will format faster.
- Click “OK” to begin the formatting process.
- A warning dialog will appear. Click “OK” to confirm and start formatting.
- Disk Management will show the progress as the drive is formatted. When it’s done, the drive will be ready for use.
The main downside of using Disk Management is that you can only format one drive at a time. If you need to format multiple drives, using the command prompt method below will save time.
Using the Command Prompt
The command prompt allows you to automate the formatting process with batched commands. Here’s how to format with the command prompt:
- Open the Command Prompt. Hit Windows+R and enter “cmd” or find it in the Start menu.
- At the prompt, enter the command “diskpart” and hit Enter. This will open the DiskPart utility.
- To list available drives, enter “list disk” and hit Enter.
- Identify the disk number of the drive you want to format. Be very careful to choose the correct drive, as formatting will erase it.
- Enter “select disk x” where x is the number of the disk you want to format.
- Enter “clean” and hit Enter to completely erase all data on the drive.
- Enter “create partition primary” to create a new primary partition on the drive.
- Type “format fs=ntfs quick” to do a quick format of the drive with NTFS.
- Enter “assign” to give the drive a letter designation.
- Type “exit” to close DiskPart when done.
The command line method allows you to efficiently format multiple drives in a row. Just repeat the steps starting after selecting each new disk.
Formatting on Mac OS
Mac OS also provides a couple ways to format drives. We’ll look at the Disk Utility application and the command line diskutil tool.
Using Disk Utility
Disk Utility is built into Mac OS and provides a graphical interface for managing disks and volumes. Here’s how to use it to format a drive:
- Open Disk Utility, located at /Applications/Utilities/Disk Utility.app or searchable in Spotlight.
- The left panel will show connected drives. Select the drive you want to format.
- Click the Erase button at the top of the main Disk Utility window.
- Choose a name and format for the drive:
- Name – Pick a descriptive name like “Backup Drive”
- Format – Mac OS Extended (Journaled) is best for drives used with Macs.
- Scheme – GUID Partition Map is typical for most users.
- Click Erase at the bottom to begin formatting.
- Disk Utility will show progress until the formatting is complete.
- The drive will then be ready to use.
As with Windows Disk Management, you can only format one drive at a time in Disk Utility. For batch formatting, the command line is better.
Using diskutil
The diskutil command provides the command line way to manage disks and volumes on Mac OS. To format with diskutil:
- Open the Terminal app, found in /Applications/Utilities/Terminal.app or via Spotlight search.
- Enter the command “diskutil list” and hit Return to see a list of connected drives.
- Identify the disk identifier for the drive to format, such as disk2.
- Enter “diskutil eraseDisk JHFS+ “Drive Name” disk2″ using the drive name and disk id.
- diskutil will output status as it erases the drive.
- When done, the drive will be formatted and ready to use.
- Repeat steps 2-5 for multiple drives, changing the disk number.
The diskutil command allows efficiently formatting multiple disks in sequence by scripting the process.
Choosing a File System
When formatting a drive, you have to specify the file system type to format with. The file system defines how data is organized and stored on the drive.
Some common file system options to choose from include:
- NTFS – Default system for Windows. Offers good performance and supports large partitions.
- exFAT – Cross-compatible file system. Works with Windows and Mac OS. No size limits.
- HFS+ – Also called Mac OS Extended. Made for Macs. Supports journaling.
- FAT32 – Older system. Compatible with all OS’s. Limits partition size to 32GB.
For everyday use, it’s typically best to format Windows drives to NTFS and Mac drives to Mac OS Extended. exFAT offers wide compatibility if needed.
Here are some guidelines for choosing a file system:
- Use NTFS for drives only used with Windows.
- Use HFS+ for drives only used with Macs.
- Use exFAT if cross-platform compatibility is needed.
- Don’t use FAT32 unless required for compatibility as it has limitations.
- Consider performance needs – some systems like NTFS are faster than others.
- Think about drive size – FAT32 has a 32GB partition limit.
Picking the right file system ensures optimal performance and compatibility for how you intend to use the drive.
Using Third-Party Formatting Tools
If you want additional options beyond what Disk Management or Disk Utility provide, third-party formatting tools are available:
EaseUS Partition Master
EaseUS Partition Master is a free Windows utility for managing partitions and formatting drives. It allows simple point-and-click formatting as well as advanced partition management.
Key features include:
- Format drives larger than 2TB to FAT32 (normally limited to 32GB).
- Resize, move, delete, hide, clone and split drive partitions.
- Format with any file system – NTFS, FAT32, exFAT, Ext2/3/4, and more.
- Migrate OS to SSD or new disk with simple steps.
- Automate formatting and partitioning tasks with scripting.
EaseUS provides flexibility missing from the default Windows tools. The free Home edition has almost all the functionality needed by home users.
Paragon Software
Paragon Software offers advanced partitioning and file system utilities for both Windows and Mac.
Some highlights of Paragon’s tools include:
- Format drives over 16TB with FAT32.
- Extensive partition management features.
- File system conversion between NTFS, HFS+, FAT, and exFAT.
- Bootable recovery media for fixing boot errors.
- Advanced wiping to securely erase drive data.
Paragon Software provides commercial products with more features than the built-in OS utilities, at the cost of purchasing a license. But they offer capabilities hard to find elsewhere.
Quick Drive Formatting Tips
Here are some quick tips for smoothly formatting drives:
- Back up any data you want to keep before formatting.
- Use the quick format option when available to save time.
- Pick file systems based on performance and compatibility needs.
- Format drives to NTFS for Windows and APFS or HFS+ for Mac.
- Use exFAT if you need drive compatibility across Windows and Mac.
- Erase partitions first when repurposing a used drive for a new OS.
Following these tips when formatting will help ensure the process goes quickly and smoothly.
Troubleshooting Drive Formatting Issues
Though usually straightforward, sometimes issues can come up when trying to format a disk. Here are some potential solutions for common problems:
Can’t format – Drive appears full
Error messages that the disk cannot be formatted because it’s full are typically caused by hidden files cluttering up the drive. Here’s how to fix it:
- Open the drive in Windows Explorer or Finder and enable showing hidden files.
- Delete the hidden System Volume Information or .Trashes folders.
- Try formatting the disk again, which should now work.
Unknown error when formatting
If you receive vague or generic errors when trying to format, there may be a problem with the drive itself:
- Try formatting the drive on a different computer to isolate the issue.
- Check Disk Management – unallocated space likely means physical drive errors.
- Scan the drive for errors using built-in disk utilities.
- Repair or replace the disk if errors are found.
Can’t format external drive on Mac
Formatting external drives sometimes fails on Mac with a cryptic “mediaKit reports not enough space on device” error.
To fix:
- Open Disk Utility and select the external drive.
- Click Erase and choose Mac OS Extended format and GUID scheme.
- Click Security Options and move the slider to zero zeros data.
- Erase again and the format should complete.
This fixes an issue caused by hidden data related to encryption.
Drive already in use error
You’ll get errors trying to format an in-use drive. The solution is to:
- Close all programs and windows accessing the drive.
- Safely eject the drive before formatting if external.
- Restart computer and quickly format the drive before OS loads.
- Use third-party tools that can force format loaded drives.
By fully unlocking access to the drive first, the format process will be able to proceed.
Conclusion
Formatting provides an easy process to wipe and prepare drives for new usage. By following the simple steps outlined for your OS, you can quickly format disks for use. Choosing the correct file system for your needs ensures optimal performance. Additional third-party tools offer flexibility when the built-in methods are too limited. With the right approach, formatting drives to work just the way you need provides a trouble-free foundation for storage and backups.