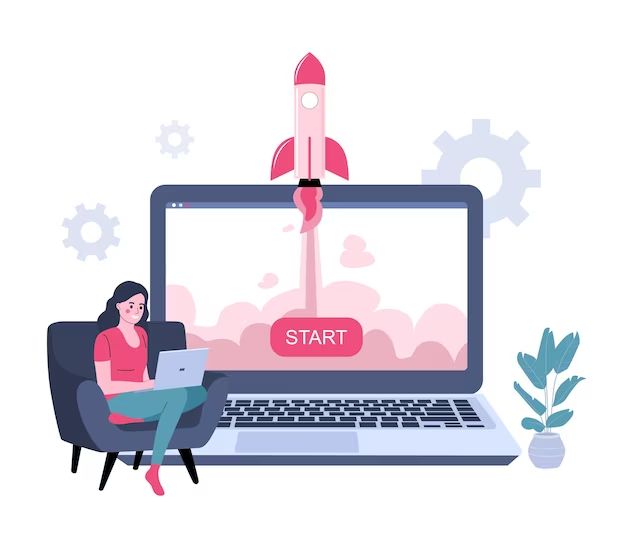If your laptop is not powering on or booting up, there are several steps you can take to try and get it working again. In most cases, troubleshooting a laptop that won’t start comes down to identifying the underlying issue and then replacing or repairing the faulty component.
Quick Overview of Common Issues That Prevent a Laptop From Starting
Here are some of the most common reasons a laptop won’t start up:
- Dead battery – The battery may be completely drained and needs to be recharged.
- Faulty power adapter – Issues with the power supply, cord, or jack can prevent power from reaching the laptop.
- Ram issues – Faulty or improperly seated RAM chips can cause start up issues.
- Hard drive failure – If the hard drive has crashed or corrupted data, it may prevent booting.
- Motherboard problems – Faults on the motherboard can stop a laptop from starting up.
- BIOS issues – Corrupted BIOS settings or a BIOS update failure can lead to start up problems.
- Overheating – Excessive heat buildup can cause startup issues or shut down a laptop completely.
Step 1: Try Charging the Battery
If your laptop won’t start up, the first thing to check is the battery. Attempt to charge the battery for at least 30 minutes before trying to turn on the laptop again. Here are some tips for charging the battery:
- Use the original charger that came with your laptop – Incompatible chargers may not deliver enough power.
- Try connecting directly to the laptop – If charging through a docking station, try plugging directly into the laptop instead.
- Let the laptop charge for 30 minutes while powered off – Attempt to start it after 30 minutes of charging.
- Remove the battery and charger, hold down the power button for 30 seconds, then reconnect everything – This can reset the charging system.
If the battery was completely depleted, charging for 30 minutes should provide enough power to start up the laptop. If the laptop still won’t start up after extended charging, the battery may need to be replaced.
Step 2: Verify the Power Supply
The next step is to check the power supply. Use these tips to test whether the power adapter and connection are working properly:
- Try another power outlet – Plug the charger into another wall outlet in case the original outlet is faulty.
- Connect the charger directly to the laptop – Bypass any docking station and connect directly to the DC jack.
- Check the plug connections – Ensure the power adapter is fully plugged into both the outlet and laptop.
- Check the power adapter lights – Most adapters have an LED that lights up when plugged in.
- Test the adapter voltage – Use a multimeter to test the output voltage, which should match the laptop’s voltage and be around 19V.
- Try another power adapter – Use a compatible adapter belonging to someone else to test if yours is faulty.
A faulty power supply is a common reason a laptop won’t start. Testing the adapter and connection points can reveal defects preventing power from reaching components.
Step 3: Remove and Reseat Internal Components
If the laptop still does not start up, the next step is to open it up and remove replaceable components one by one to see if one of them is causing the issue. Here is the recommended order for removing internal laptop components:
- Remove any discs in optical drives
- Remove hard drive
- Remove RAM modules
- Remove wireless card
- Disconnect and remove battery
After removing each component, attempt to start the laptop to see if problem persists. If the laptop starts after removing a part, that indicates it was likely defective or improperly connected. Be sure to properly ground yourself before handling components to avoid static discharge damage.
Focus on Testing the RAM
Pay particular attention to testing the RAM modules. Faulty RAM is one of the most common reasons a laptop won’t start. Follow these RAM troubleshooting steps:
- Remove all RAM modules and try booting – This tests with no RAM installed.
- Reinstall one RAM module and test – Repeat with each stick one at a time.
- Try cleaning the RAM contacts – Use compressed air to clean the metal contacts.
- Reseat RAM properly – Press in firmly until the retention clips click.
- Test with known good RAM – Replace existing RAM with confirmed working RAM.
If you have multiple RAM modules installed, remove them all then reinstall one at a time and test each stick. This can identify a bad RAM stick preventing start up.
Step 4: Reset BIOS to Default Settings
Resetting the laptop’s BIOS (basic input/output system) to its default settings can help resolve start up issues caused by configuration problems. Here are the steps to reset BIOS:
- Disconnect the battery and charger from laptop
- Remove any discs from optical drive
- Press and hold laptop’s power button down for 30 seconds
- Reconnect battery and charger
- Power on laptop – It should load default BIOS settings
- Access BIOS setup menu using special key during bootup – Often F2, F10 or Delete key
- Load BIOS defaults or reset settings to default
- Save changes and restart laptop
Resetting BIOS eliminates any problematic settings that may be preventing start up. Be cautious before resetting BIOS and only do so if necessary.
Step 5: Check for Physical Damage
Carefully inspect the outside and inside of the laptop for any signs of physical damage that could prevent the laptop from powering on such as:
- Cracked motherboard – Visually inspect the motherboard for damage.
- Damaged ports – Check that power, video, and data ports are not broken.
- Faulty power button – Test using temporary switch connected to power pins.
- Loose connections – Check that cables and connectors are properly attached.
- Debris – Use compressed air to spray out dust and debris from components.
- Liquid damage – Look for corrosion or short circuits from spills.
- Burnt components – Smell for odor or look for burned out parts.
Physical damage to certain components can prevent power and signals from flowing through the laptop on start up. If no other troubleshooting works, motherboard damage may be the culprit.
| Component | Signs of Physical Damage |
|---|---|
| Motherboard | Cracked circuit board, burnt spots, scraped traces |
| Ports | Bent pins, cracked housing, loose connections |
| Power button | Jammed or stuck button, detached button |
| Cables | Severed wires, torn insulation, loose plugs |
| CPU | Bent pins, cracked chip housing |
Step 6: Test the Hard Drive
A corrupted hard drive can sometimes prevent a laptop from starting up. Try these basic hard drive tests:
- Remove the hard drive and attempt to start laptop without it installed – This will indicate if HDD is faulty.
- Install hard drive in external enclosure and connect to another PC – Check if drive is detected and data is accessible.
- Boot from a removable media like optical disc or USB drive – See if laptop can start up from alternative media.
If the hard drive is making any unusual noises, has connectivity issues, or you can’t access data, it likely has failed and needs to be repaired or replaced before your laptop will start up again.
Advanced Motherboard Diagnostics and Repair
If you have tried all other troubleshooting without success, the motherboard may need advanced diagnostics and repair:
- Test for short circuits – Use a multimeter to check for shorts causing power issues.
- Check for failed components – Visually inspect board for bulging capacitors and other damaged parts.
- Diagnostic tools – Use POST cards or software to analyze error codes and symptoms.
- Reflow – Heat and re-flow solder joints to resolve integrity issues.
- Replace components – Swap damaged capacitors, ports, slots and controllers.
- Repair traces – Use soldering iron to repair damaged circuit board traces.
While some problems like a simple short may be repairable, extensive motherboard damage typically requires replacement or professional repair service.
When to Replace a Laptop
If you have exhausted all troubleshooting steps and determine the laptop has a failed motherboard or other expensive component, replacement may be the most cost-effective option. Consider buying a new laptop or replacement motherboard if:
- Motherboard diagnostics find extensive damage
- Cost of professional repair exceeds replacement cost
- Laptop is very outdated and replacement parts are hard to find
- Repairs would take more time and effort than you can commit
- You were already considering upgrading to a newer laptop
For older laptops, replacement is often the better choice over repairing an outdated model. Weigh the costs before putting more money into extensive repairs.
Conclusion
Getting a laptop to successfully start up when it is unresponsive can be frustrating, but methodically narrowing down the potential causes using these troubleshooting steps can help identify and fix the underlying problem. Always start with the simplest solutions like charging and resetting before attempting more advanced diagnostics and repairs on components like RAM and the motherboard. In some cases, the laptop may have damage requiring professional service or replacement if beyond DIY fixes, but many start up issues can be resolved with patience and proper troubleshooting technique.