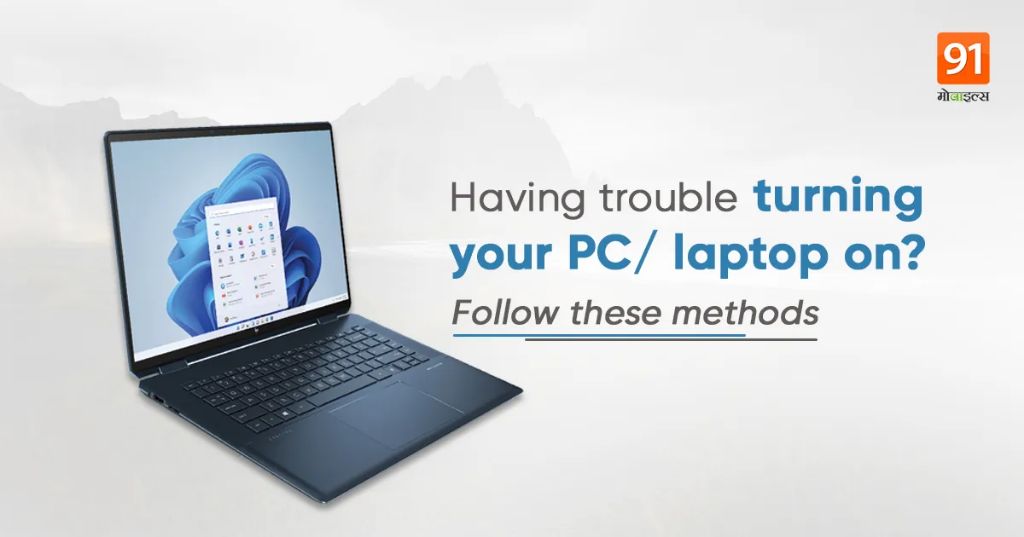If your laptop won’t turn on, don’t panic! There are several troubleshooting steps you can try to get it working again. In this comprehensive guide, we’ll walk you through all the possible reasons a laptop won’t power on and show you how to diagnose and fix the issue yourself.
Quick Overview: How to Start a Laptop That Won’t Turn On
Here’s a quick summary of the steps to troubleshoot a laptop that won’t turn on:
- Check that the power adapter is plugged in and working
- Try disconnecting and reconnecting the battery
- Press and hold the power button for 30 seconds to reset
- Check for lights or sounds when pressing the power button
- Try starting the laptop with just the battery or just the adapter
- Remove all external devices connected to the laptop
- Try reseating the RAM modules
- Reset BIOS/UEFI settings to default
- Test the power port for damage or broken pins
- Check for signs of water or liquid damage inside
If none of these steps work, the motherboard, CPU or another internal component may have failed and need to be repaired or replaced.
Step 1: Make Sure the Power Adapter is Connected and Working
The first thing to check with any laptop that won’t turn on is the power supply. Is the AC adapter plugged into both the wall and laptop securely? Try unplugging both ends and plugging them back in to get a good connection.
Test the outlet with another device to make sure power is actually flowing. Try plugging the adapter into another outlet too. If the adapter LED or charging light does not come on at all, the issue is likely with the power supply.
Borrow a compatible power adapter from someone else to rule out issues with your own. Damage or faulty adapters are often the simple reason a laptop won’t start up.
How to Check the Power Adapter
- Unplug both ends of the adapter and plug them back in securely
- Test the outlet with another device to confirm power flow
- Try a different outlet to rule out outlet issues
- Check that the adapter LED or light comes on when plugged in
- Test with another compatible adapter if possible
If the adapter is connected and the LED is on but the laptop still won’t start up, move on to checking the battery.
Step 2: Disconnect and Reconnect the Laptop Battery
The battery itself could be the reason a laptop won’t turn on. Over time, batteries can lose their ability to hold a charge or fail entirely. Disconnecting and reconnecting the battery will often resolve power issues if the battery has become disconnected or is intermittently failing.
Check your laptop model’s manual to safely remove the battery. This usually involves loosening screws on the bottom panel and unplugging the battery cable. Leave the battery disconnected for at least one minute. Then reconnect it, being careful the cable clicks fully into place.
Try turning on the laptop again just on battery power, without having the adapter plugged in. If it still won’t start up, the battery is likely dead or damaged and needs to be replaced.
How to Disconnect and Reconnect Laptop Battery
- Review manual for instructions to safely remove battery
- Power off laptop and disconnect AC adapter
- Open bottom panel and locate battery cable
- Carefully unplug battery cable and remove battery
- Wait at least 60 seconds with battery disconnected
- Reinsert battery and securely reconnect cable
- Reassemble laptop and try turning on with just battery
If the battery trick doesn’t work, it’s time to start troubleshooting power delivery through the motherboard.
Step 3: Press and Hold the Power Button
Before digging deeper into hardware issues, try doing a simple power reset first. Press and hold the power button for 30 seconds to discharge any residual electricity in the system.
This will clear any stuck signals in the motherboard and other components. It’s possible something is preventing the laptop from booting up normally.
After holding the power button for 30 seconds, release it and wait a few seconds. Then press the power button normally to see if the laptop starts up.
How to Reset with the Power Button
- Unplug AC adapter and remove battery
- Press and hold power button for 30 seconds
- Release button and wait a few seconds
- Reconnect battery and adapter, press power normally
If you’re still getting no signs of life, it’s time to check the internal hardware components.
Step 4: Check for Indicator Lights or Sounds
As you press the laptop’s power button, carefully watch and listen for any signs of electrical activity. Look for indicator or battery lights that may flash briefly before shutting off again. Listen for any internal fans, hard drive or DVD drive spinning up for a second.
If the laptop was recently dropped, pay special attention for any cracking or rattling noises from a loose component knocking around inside – this indicates potentially serious damage.
Any LEDs, noises or movements when pressing the power button indicate there is still some life inside. The issue is likely recoverable with further troubleshooting of components and connections.
However, if absolutely nothing happens when you press the power button, there is likely a complete internal failure and the motherboard or other components will need repair.
Signs to Look and Listen for When Pressing Power
- Battery or charging indicator LEDs
- Internal fan noise or spinning
- Hard drive or DVD drive noise
- Cracking or rattling from loose parts
- Keyboard backlight flashing on
Step 5: Test With Battery or Adapter Only
To further isolate where the failure is occurring, try turning on the laptop with only the battery, or only the power adapter. Leave whichever one you’re not testing unplugged from the laptop.
If the laptop powers on from just the AC adapter alone, you know the battery needs to be replaced. If it starts up only when the battery is installed, the adapter or power port may be at fault.
This simple test can confirm failures with either power delivery method. You can then focus your troubleshooting on battery or motherboard issues accordingly.
How to Test With Only Battery or Adapter
- Disconnect both battery and AC adapter
- Connect just battery and press power button
- If no startup, reconnect just adapter and press power
- If laptop starts with battery or adapter only, issue is isolated
Step 6: Remove All External Devices
If you have any USB flash drives, external hard drives or other devices plugged into the laptop, disconnect all of them and try powering on again. This includes disc drives, printers, keyboards, wireless mice and anything else connected to a port.
External devices can sometimes interfere with starting up, especially if the laptop was put to sleep or hibernated with peripherals attached. Unplug everything and get down to the bare laptop hardware to rule out any conflicts.
If it powers up normally, plug the external devices back in one at a time, restarting each time, to identify any problem accessories.
How to Remove External Devices
- Power off laptop and disconnect AC adapter
- Unplug any flash drives, external hard drives, printers etc.
- If using wireless mouse, remove USB dongle from port
- Disconnect any other external peripherals
- Try starting up laptop with no devices connected
Step 7: Reseat RAM Modules
Loose or damaged RAM (memory) modules can prevent a laptop from starting up in some cases. Remove and reseat the RAM to make sure the connections are proper.
Use the manual to locate the RAM compartments on the bottom of your laptop. You’ll need a Phillips-head screwdriver in most cases to access the modules. Carefully remove them without touching the pins and then firmly reinsert them into the slots.
If you have multiple RAM sticks, try removing all but one stick and test each one individually in the same slot. This can identify bad modules.
How to Reseat Laptop RAM
- Review manual for RAM compartment location
- Power off, disconnect AC adapter and remove battery
- Open compartment panel and locate RAM modules
- Carefully remove modules without touching pins
- Firmly reinsert each module back into slot
- If multiple modules, test each one individually
Step 8: Reset BIOS/UEFI to Default Settings
Resetting your laptop’s BIOS or UEFI firmware to default settings can help resolve issues with settings that may be preventing startup and operation.
Access your laptop manufacturer’s website on another device and look up the key combination to enter BIOS setup on your model. Common options include F1, F2, F10 or Delete keys on bootup.
Once in setup, find the option to load default or optimized settings. Save and exit, then try booting up the laptop again normally.
How to Reset BIOS or UEFI Firmware
- Look up key combo for entering BIOS/UEFI setup
- Restart laptop and press combo to access setup utility
- Find “Load Default Settings” or similar option
- Save changes and exit setup utility
- Laptop will restart with defaults loaded
Step 9: Check the Power Port for Damage
Carefully inspect your laptop’s DC power port where the adapter plugs in. Look for any looseness, cracks or bent pins inside the port. Shine a flashlight and use a magnifying glass if needed.
Loose power ports can lose contact with adapter plugs. Cracked or broken power pins mean power can’t make it to the motherboard components. This is a common issue with dropped or rough-handled laptops.
Wiggle the adapter gently while plugged in to check for intermittent contact. If damage is visible, the DC jack will need to be repaired or replaced.
Inspecting for Power Port Damage
- Shine flashlight into power port
- Check for any cracked or broken pins
- See if plug fits loosely or falls out easily
- Wiggle plug while in port to check intermittent contact
- Visually inspect port for damage to plastic housing
Step 10: Check for Liquid Damage Inside
One final possibility – look for signs of liquid spilled or leaked into your laptop’s housing. Any amount of water, coffee, soda or other liquid getting onto the motherboard can short circuit the system and prevent powering on.
You’ll need to disassemble the laptop further to really look for any corrosion or residue inside. Check under the battery, RAM and keyboard for rust, white dried soda residue or other deposits.
Liquid damage is difficult to repair yourself. It’s best to take it to a professional repair service if you suspect any amount of liquid intrusion into the laptop.
Signs of Liquid Damage to Look For
- White or brown soda/coffee residue
- Visible corrosion on motherboard or components
- Rust colored deposits around ports or vents
- Sticky dried syrup on or under keyboard
Conclusion
That covers the wide range of possible issues that can prevent a laptop from powering on. The most common causes are power adapter failures, battery issues, RAM connection problems and liquid damage under the keyboard.
Start your troubleshooting by verifying the power supply. Make sure the battery is properly connected and functional as well. Check for basic signs of life within the laptop when pressing the power button.
From there, you can isolate the fault down to specific components like RAM, the power port or motherboard. For any indications of liquid damage or catastrophic component failure, seek professional repair assistance.
With persistence and care, you can hopefully get to the bottom of most laptop power-on problems yourself. Just work methodically through the electrical chain until you’ve ruled out every possibility. Get that laptop powered up again and avoid an expensive new computer purchase!
| Common power-on issues | Likely Culprits |
|---|---|
| No signs of activity at all | Failed motherboard, CPU issue |
| Power LED lights up, but screen stays black | Failed RAM modules, loose RAM connection |
| Turns on with battery only | Faulty AC adapter or power port |
| Turns on with AC adapter only | Dead or unconnected battery |
| Beeps or flashing lights on startup | BIOS/UEFI error codes |