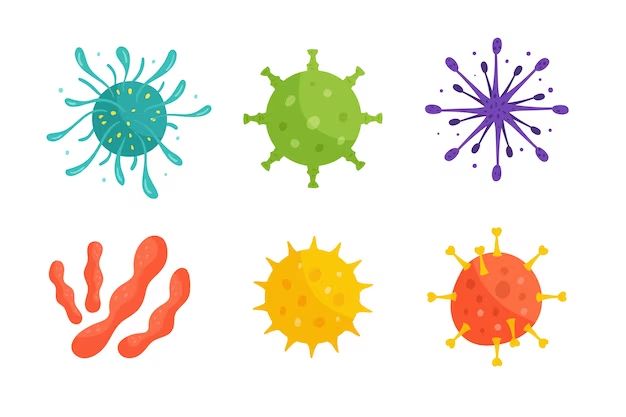With the internet being such an integral part of our lives today, downloading files from the web has become commonplace. However, not all downloads are safe. Malicious programs known as malware, spyware or viruses can attach themselves to downloads and infect your device once installed. Knowing how to identify suspicious downloads can help you avoid compromising your computer or mobile device.
What is a Computer Virus?
A computer virus is a type of malicious software program (“malware”) that can spread from one device to another and infect a computer system without the owner’s knowledge or permission. Viruses can be transmitted through downloads or email attachments and are designed to self-replicate, make copies of themselves, and spread to other files and systems.
Once a virus has infected a system, it can do various harmful things, such as:
- Corrupt or delete data files
- Slow computer performance
- Crash your operating system
- Gain unauthorized access to private information
- Send emails from your account
Viruses are different from programs some people refer to as malware, spyware or adware. Malware is software designed to infiltrate or damage a computer system without the owner’s consent but may or may not have the ability to replicate itself. Spyware collects personal information without permission. Adware displays unwanted advertisements.
How Do Viruses Spread?
Viruses can spread to your device in a variety of ways:
- Email attachments – Viruses are often sent through email attachments. Opening attachments from unknown or suspicious senders can expose your system.
- Infected files or programs – Downloading free software, pirated media files or other infected programs from the internet can bring viruses. Peer-to-peer sharing sites are common sources.
- Infected websites – Some websites may attempt to deposit viruses or other malware onto your device simply by visiting them. This is known as a “drive-by” download.
- Networks and external devices – Connecting a virus-infected USB stick or accessing a public Wi-Fi network can potentially transfer viruses to your computer.
Common Types of Viruses
There are many different strains of viruses. Here are some of the more common types:
- Trojan Horses – Malware disguised as legitimate software. It tricks users into installing and executing it on their system.
- Worms – Viruses that can self-replicate and spread on their own without needing to attach to a host file or program.
- Macro viruses – Written in macro programming languages and attached to documents or spreadsheets. They execute when the file is opened.
- Polymorphic viruses – Designed to mutate and change their code as they infect to avoid detection.
- Resident viruses – Takes up permanent residence in the memory of an infected computer.
How to Tell if a File Contains a Virus Before Downloading
Here are some tips to evaluate downloads before you install anything on your device:
- Assess the source – Only download from trusted, reputable sources and app stores. Avoid illegal file-sharing sites.
- Check author credibility – Research the author and their credentials if available.
- Read user reviews – See what other people are saying about the download. Look for warnings.
- Validate authenticity – Compare the URL to the legitimate source website. Look for spelling errors.
- Verify file specifics – Make sure the file name, size and extension appear normal without irregularities.
- Use caution with compressed files – Zipped or compressed executables can conceal viruses.
- Check permissions required – Legit apps won’t ask for unnecessary access permissions.
Utilizing tools like virtualization or sandboxing when trying new programs can also isolate any potential infections before they impact your system.
How to Tell if a Download is Infected After Installing
Sometimes malware is not detected until after a download has been installed. Here are some signs your device may be infected by a virus:
- Unusual pop-ups or ads appear
- Home page or search engine has changed unexpectedly
- New icons, menus or toolbars were added without permission
- Friends receive spam from your email account without your knowledge
- Unfamiliar processes are running in the Task Manager
- Program crashes have become more frequent
- Computer runs slower than usual
- Problems connecting to networks and websites
- Accessing files has become difficult
- System settings were altered without your consent
If you notice any of these issues, run a full virus scan using reliable, updated antivirus software. Also check for other malware, adware and spyware that may have infected your system.
How Antivirus Software Detects Viruses
Antivirus programs use a variety of techniques to detect viruses and other threats:
- Signature-based detection – Compares files against databases of known virus signatures
- Heuristic analysis – Check for suspicious behaviors or attributes based on algorithms
- Sandbox emulation – Runs unknown files in a virtual environment to observe actions
- Anomaly detection – Identifies activities that deviate from normal behavior
- File reputation – Checks a file’s prevalence and reputation against cloud databases
Combining multiple detection methods allows antivirus software to check for all forms of viruses as well as zero-day threats with no existing signature yet in the virus definition database.
How to Manually Scan for Viruses
Most antivirus programs include quick, full and custom scan options. Here are the basic steps to run a manual virus scan on your computer:
- Open your antivirus software (e.g. Windows Defender, Avast, AVG)
- Look for a “Scan” option
- Select the type of scan:
- Quick scan – Checks critical system areas for active threats
- Full scan – Comprehensive scan of entire system
- Custom scan – Choose specific drives, folders or files to scan
- Allow the scan to run – This may take a while depending on scope
- Review results – Quarantine or remove any detected viruses
- Schedule regular scans to catch new viruses
On mobile devices, open your antivirus app and initiate a scan from there. You can also scan individual files stored on your mobile device before opening them.
How to Remove a Virus
If your antivirus software detects an infected file, follow these steps to safely remove the virus:
- Isolate the file – Quarantine the file so it can’t spread
- Allow antivirus to clean or delete – Most antivirus tools have automated removal capabilities
- Restart your device – Reboot to clear any memory-resident viruses
- Scan again – Double check the virus is gone
- Check for damage and restore files – Viruses may corrupt data or settings
- Change passwords – If a keylogger or other info-stealing virus was present
- Update your antivirus software – To prevent reinfection from the same virus strain
If your antivirus cannot remove the infection, you may need to delete the file manually, reboot into safe mode and run a deep scan, or in worst cases, revert to a clean system image backup.
Best Practices to Avoid Viruses
Here are some tips to improve your malware defenses:
- Use trusted antivirus software and keep it updated
- Enable firewalls on your devices
- Download only from official sources and app stores
- Avoid illegal streaming or torrent sites
- Don’t open email attachments from strangers
- Make regular file backups
- Use caution with external drives from others
- Don’t click suspicious links or pop-ups
- Use strong passwords and two-factor authentication
- Keep your operating system and programs updated
Conclusion
Downloading files from the internet comes with inherent risks. Viruses and other malware can easily infect your computer, mobile device or network if you are not careful. However, by understanding how viruses spread, learning to identify suspicious files, using antivirus tools and adopting secure practices, you can greatly minimize your exposure and keep your systems safe.