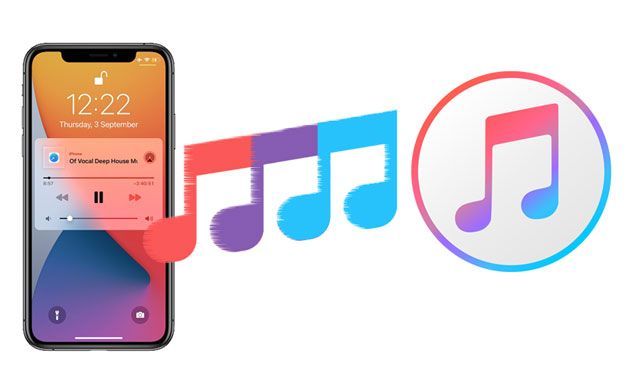Transferring music from an iTunes library to an iPhone is a common task for many iPhone users. The iTunes library on your computer stores all of your music, movies, TV shows, apps, and more. While your iPhone can access content wirelessly from iTunes thanks to iCloud, you may want to manually sync your iPhone to transfer music and other content from iTunes.
There are a few different ways to go about transferring music from an iTunes library to an iPhone. The main methods involve syncing the phone directly to iTunes on a computer or using iTunes Match. This guide will provide step-by-step instructions to walk you through both processes.
Syncing Your iPhone to iTunes
One of the easiest ways to get music onto your iPhone is to connect it directly to your computer and sync the two devices through iTunes. Here is an overview of how to transfer music by syncing an iPhone with iTunes:
- Connect your iPhone to your computer using the included USB cable. This will launch iTunes if you have it installed on your computer.
- Select your connected iPhone from the list of devices in iTunes.
- Under the Music section, check the box for “Sync Music.” Then you can choose to sync your entire music library or select specific artists, albums, playlists, genres, etc.
- Check the box for “manually manage music and videos” if you want to be able to drag and drop content from your iTunes library onto your iPhone.
- Click the Sync or Apply button in the lower right corner of iTunes to start the transfer of music from your iTunes library to your iPhone.
The main advantage of syncing directly with iTunes is that you can select exactly which songs, albums, artists, playlists, etc. get transferred to your iPhone. The disadvantage is that you need to connect your iPhone to your computer each time you want to change the music. iTunes Match, covered next, lets you access your iTunes library from anywhere.
Using iTunes Match
iTunes Match is an iCloud based service that stores your iTunes library online. This allows you to stream and download your music to any device connected to your iCloud account, including your iPhone. Here is an overview of how to use iTunes Match to transfer music:
- Make sure both your computer’s iTunes library and your iPhone are signed into the same iCloud account.
- Open iTunes on your computer and subscribe to iTunes Match. The service costs $24.99 per year.
- iTunes will scan your library and match your songs with versions available on Apple’s servers. Any unmatched songs get uploaded.
- Once the matching process finishes, your library will become available for download or streaming on your iPhone.
- On your iPhone, go to Settings > [your name] > iCloud > iTunes & App Store. Make sure “Music” is enabled under “Media types.”
- The music in your iTunes library can now be downloaded to your iPhone or streamed whenever needed.
The advantage here is that you can access your iTunes music library from your iPhone anywhere. You don’t have to manually sync or connect your phone to the computer. The only downside is the annual cost for iTunes Match.
Transferring Music From Other Sources
In addition to iTunes on your computer, there are a few other ways to get music onto your iPhone:
- Purchase music directly on your iPhone – Use the iTunes Store app on the iPhone to buy and download songs, albums, etc right to the device.
- Import CDs – Use iTunes on your computer to import music CDs to the library, then sync the iPhone to transfer.
- Download from third-party sources – Services like Amazon Music can sell DRM-free music that you can download directly to the iPhone.
- Transfer from another device – Use AirDrop to send music from another iPhone, iPad, or Mac. You can also transfer files through the Files app.
Choosing Transfer Methods
With several different ways to get music onto your iPhone, you may be wondering which method is best for your needs. Here are a few things to consider:
- If you want full control over which songs/albums transfer, syncing directly with iTunes is best.
- If you want access to your library anywhere, iTunes Match is the way to go.
- For new music purchases, buy them directly on your iPhone for immediate access.
- To expand your library, importing CDs to iTunes and then syncing to iPhone works well.
- Consider third-party downloads or transfers from other devices for convenience.
Transferring Playlists
When transferring music from iTunes to your iPhone, you may also want to bring over playlists you’ve created. Playlists make it easy to organize your music into sets based on mood, activity, decade, artist, or anything else you choose. Here are steps to transfer playlists:
- First, create playlists within iTunes on your computer, assigning songs as needed.
- Attach your iPhone to the computer and open iTunes.
- From the list of devices, select your iPhone.
- Check the box for “Sync Music.”
- Under Playlists, check “Selected playlists” and choose the playlists to transfer.
- Click Sync and the playlists will copy over to your iPhone.
If you use iTunes Match, you can stream your computer playlists right on your iPhone. Open the Music app, tap Playlists, and you’ll see all the playlists from your iTunes library.
Transferring Albums & Artists
Rather than syncing your entire music library or specific playlists, you may want to only transfer albums from certain artists. iTunes lets you selectively sync albums and artists as follows:
- Connect the iPhone and open iTunes.
- Click the iPhone icon near the top left.
- Check “Sync Music” under Music in the sidebar.
- Select “Selected albums” and choose the albums you want.
- You can also click “Selected Artists” and check the box next to artists.
- Click Sync to copy the albums and artists over.
This more granular selection gives you control to sync just the music you most want to listen to on your iPhone.
Syncing Genres
If your iTunes library is organized by genres, you can selectively transfer music by genre as well. Do the following:
- Connect the iPhone to your computer and open iTunes.
- Click on your iPhone in the list of devices.
- Check “Sync Music” and select “Selected genres.”
- Choose which genres you want to transfer.
- Click Sync and all songs from the selected genres will copy to your phone.
Syncing by genre is helpful if you want to narrow down the music selection on your iPhone to match your tastes. For example, syncing just the “Rock” and “Pop” genres.
Syncing Music Videos & Podcasts
In addition to audio tracks, you can also transfer music videos and podcasts from iTunes to your iPhone. Here’s how:
For music videos:
- Connect the iPhone and open iTunes
- Check the box for “Sync Music Videos”
- Click “Entire music video library” to transfer them all
- Or select “Selected music videos” and choose what to transfer
- Click Sync and the videos will copy over
For podcasts:
- Open iTunes with your iPhone connected
- Check “Sync Podcasts”
- Select “Entire podcast library” or “Selected podcasts”
- Click Sync and the podcasts will transfer to your iPhone
Syncing multimedia beyond just songs gives you plenty of entertainment options on your iPhone.
Transferring iTunes U Content
iTunes U provides free education content like lectures, language lessons, audiobooks, and more. Sync this content to your iPhone:
- With your iPhone connected, open iTunes on your computer.
- Go to the Music section in your iPhone’s sync page.
- Check the box for “Sync iTunes U collections.”
- Select “Entire iTunes U library” or “Selected playlists, albums, and items.”
- Click Sync to transfer the educational content over.
Having iTunes U material on your iPhone is great for learning on the go wherever you bring your device.
Transferring Purchased Content
When you purchase songs, albums, videos, apps, and other content directly on your iPhone, it will already be on the device. But what if you buy something on another device linked to your Apple ID? Here’s how to download it on your iPhone:
- Go to Settings > [your name]. Ensure you’re signed into your Apple ID.
- Tap “iCloud” and turn on “iCloud Music Library.”
- Open the iTunes Store app on your iPhone. Tap More > Purchased > Music.
- You’ll then see all your purchased content here. Tap the download icon next to anything you want to download onto your iPhone.
This downloads all your purchased music, movies, apps, and other content bought through your Apple ID onto your phone.
Transferring With AirDrop
AirDrop lets you wirelessly send files from one Apple device to another nearby device. You can use it to transfer music between two iPhones, or from a Mac to an iPhone. Here’s how:
- Turn on Bluetooth and WiFi on both devices.
- Open Control Center on the iPhone and tap AirDrop to allow receiving.
- On the other device, select the files you want to send.
- Tap the Share button (a box with an arrow pointing up).
- Select the contact for your receiving iPhone under AirDrop.
- Confirm the transfer on your receiving iPhone when prompted.
AirDrop provides a quick wireless way to transfer music and other media between Apple devices you own.
Transferring from Windows Media Player
If you previously used Windows Media Player instead of iTunes, here is how you can transfer that music library to your iPhone:
- Open Windows Media Player on your PC.
- Select the music you want to transfer.
- Click Rip Music on the menu bar and select MP3 as the format.
- This will create MP3 files that iTunes can read.
- Open iTunes and go to File > Add folder to Library to import the MP3s.
- Now sync your iPhone with iTunes to transfer the music.
While not as seamless as syncing with iTunes Match, this method allows you to migrate music from Windows Media Player. The music will need to be converted to a common format like MP3 first.
Troubleshooting Transfer Issues
Despite how simple the process seems, you may encounter issues when transferring music from iTunes to your iPhone. Here are some troubleshooting tips:
- If music won’t transfer, make sure you have the latest version of iTunes and have updated your iPhone software.
- Check that your devices have enough free storage space for the music transfer.
- Make sure both devices are connected to the internet during wireless transfers.
- If syncing over USB, try a different cable in case the current one is damaged.
- Disable and re-enable iCloud Music Library syncing if it gets stuck.
- Reset sync history in iTunes under the Summary tab (gear icon).
If you continue having music transfer issues after trying these steps, you may need to restore your iPhone or iPad from a backup. Contact Apple support for help if needed.
Frequently Asked Questions
Here are answers to some common questions about getting music from iTunes onto your iPhone:
Does music have to be purchased through iTunes?
No. You can add music to iTunes from MP3s, CDs, and other sources. This music can still be synced to your iPhone.
Can I sync music wirelessly?
Yes, with an iTunes Match subscription you can access your iTunes music library wirelessly using iCloud. Without iTunes Match, wireless transfers require using AirDrop.
Will music transfers eat up a lot of data?
Music files are generally small compared to video and will minimally impact your data allowance. Streaming with iTunes Match uses more data but allows offline saving.
What formats can iTunes use?
iTunes supports common formats like MP3, M4A, WAV, and AAC. It can convert incompatible formats like WMA to MP3.
Do I have to use the same Apple ID everywhere?
Yes, you need to use the same Apple ID on all devices for the best syncing experience across iCloud services like iTunes Match and the iTunes Store.
Summary
Hopefully this guide has helped explain the main ways to go about transferring music from an iTunes library to your iPhone. The key takeaways are:
- Syncing directly through a wired USB connection provides full control over content selection.
- iTunes Match gives you wireless access to your library anywhere via iCloud.
- Purchasing or downloading music directly on the iPhone is the fastest way to get songs.
- AirDrop allows quick ad hoc transfers between Apple devices.
- Converting and importing non-iTunes music also works.
Learning how to best transfer your existing iTunes music library can save you time and let you enjoy your favorite songs on your iPhone. The wealth of options makes it easy to get all your music over to your new device.