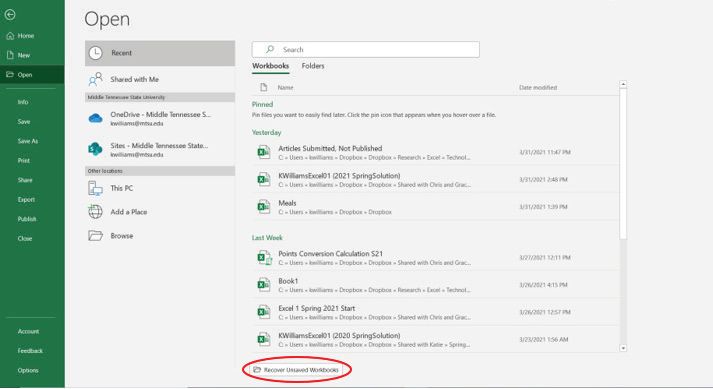If you’ve made changes to a spreadsheet in Excel and then saved those changes, it is still possible to undo your actions and revert the file back to a previous state. There are a few different ways to accomplish this in Excel depending on the specific situation.
Using Ctrl + Z to Undo Actions
The most straightforward way to undo changes in Excel is by using the keyboard shortcut Ctrl + Z. This allows you to step backwards through your recent actions. So if you’ve made a few changes and edits and then hit Save, you can still press Ctrl + Z multiple times to undo those changes. This effectively reverts your spreadsheet back to an earlier state before you saved your changes.
The number of actions that can be undone with Ctrl + Z depends on the Undo levels setting in Excel. The default is 20, so you can press Ctrl + Z up to 20 times to undo 20 of your most recent actions. Just be aware that once you close the spreadsheet, all your undo history will be cleared – so Ctrl + Z only allows you to undo non-saved changes from your current session.
Increasing Your Undo Levels
If you find 20 undo levels insufficient, you can increase the number of actions Excel will track for undo operations:
- Go to File > Options > Advanced
- Under the Editing options section, change the Maximum undo levels value to the desired number (up to 3000)
- Click OK to apply the change
Now your undo history will track the number of steps specified here. So you have more levels to work with when trying to undo your changes.
Reverting to the Last Saved Version
The undo capabilities of Ctrl + Z only work for steps in your current editing session – once you close the file, that undo history is discarded. However, Excel does keep track of the last saved version of your spreadsheet and makes it easy to revert to that state.
To revert to the last saved version of the file, follow these steps:
- Click on the File tab and select Info from the menu
- On the Info screen there is a Versions section – click the option to Restore Saved Version
This will open a read-only copy of your spreadsheet in the state it was in for the last saved version. At this point you have a few options:
- Compare – View side-by-side comparison of the current version vs last saved version
- Restore – Completely revert back to the last saved state, overwriting all changes
- Merge changes – Selectively keep or revert changes from your current session into the last saved version
Being able to restore from an automatically saved version gives you an additional layer of protection against mistakes or unwanted changes after saving.
Setting AutoRecover Options
By default, AutoRecover will save your workbook every 10 minutes as you work. You can adjust the frequency of these automatic backup versions:
- Go to File > Options > Save
- Under the Save workbooks section, change the Save AutoRecover information every setting to your preferred interval
- Reduce the interval to create more frequent recovery points
AutoRecover can save your data if there is a crash or power outage. But you can also access these versions yourself to undo after saving your changes.
Reverting to an Earlier Version
The options above let you undo your recent unsaved changes or revert to the last saved state. But what if you need to go back further to an older version? Excel also gives you access to view and restore previous versions of a workbook.
To revert to an earlier version:
- Click File > Info > Manage Workbook > Recover Unsaved Versions
- This will open the Recover Unsaved Workbooks pane
- Browse the available versions and previews
- Click the Restore button on the version you want to roll back to
This lets you go back hours, days, or weeks to undo changes and restore an older snapshot of your workbook. The number of versions available depends on the AutoRecover settings.
Where Versions Are Stored
These temporary file versions are stored in a Temp folder location like this:
C:\Users\YourName\AppData\Roaming\Microsoft\Excel\XLStart\xlautorecover
You can navigate to this folder directly to view and restore versions as well. Just be sure to copy them out before opening to avoid overwriting the original.
Using Excel File History
The final option for reverting to an earlier version of your workbook is File History. This is an Excel setting that tracks changes and lets you restore from automatic backups.
To configure it:
- Go to File > Options > Save
- Check the “Keep the last autosaved version if I close without saving” box
- Set the number of versions to keep in the “Keep all autosaved versions for the following days” section
Now Excel will keep daily snapshots of your workbook for the specified duration. At any time, you can use File > Info > Manage Document > Recover Unsaved Versions to browse and restore one of these older versions.
The File History capabilities give you a longer window to revert changes after saving – keeping hourly snapshots that can stretch back weeks or months depending on storage space.
Conclusion
Even in Excel, the Undo function is not foolproof – once you overwrite a file with Ctrl+S, some damage is done. But Excel provides several effective ways to revert back to an earlier, unsaved version of a workbook.
Using Ctrl+Z shortly after saving can undo recent editing steps. And Excel’s AutoRecover, Versions, and File History features let you roll back further to snapshots from minutes, hours, days, or weeks ago. Just be sure to configure them beforehand.
With all of these options, you have the ability to restore to a version before your unwanted changes and redeem yourself after a premature save.
| Method | Number of Actions | Timeframe |
|---|---|---|
| Ctrl + Z | Up to 20 (default) | Current session |
| Restore Saved Version | 1 | Last saved version |
| AutoRecover Versions | Multiple | Last hours |
| Recover Unsaved Versions | Multiple | Last days |
| File History | Multiple | Last weeks/months |
Using a combination of these approaches gives you the most flexibility to undo changes from recently saved files in Excel.