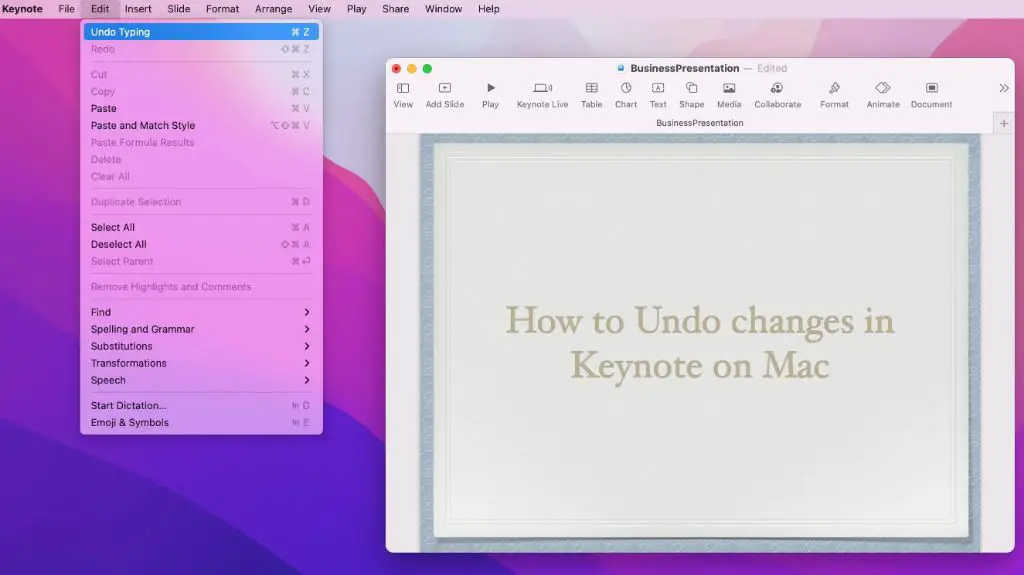Undoing changes refers to reversing or removing recent edits made to a file or document on a Mac computer. This allows you to easily revert unwanted changes and recover previous versions of your work. Undoing changes is useful for several reasons:
- It lets you quickly fix mistakes – If you make an accidental change, like deleting important text, you can simply undo it.
- It enables experimentation – You can test out different edits, formatting, etc and undo them if you don’t like the result.
- It prevents permanent loss of work – Accidentally saving over or deleting a file doesn’t have to mean losing that work for good if you can undo the change.
- It saves time -Undoing unwanted changes is faster than having to manually redo work or recover an earlier version from backup.
Overall, the ability to undo changes helps you work more efficiently on a Mac, without the stress of any editing mistakes being permanent.
The Undo Command
The most common way to undo changes on a Mac is by using the standard Undo keyboard shortcut. This shortcut is Command + Z. When you press Command + Z after performing an action like typing text, it will undo or “revert” that action, removing the text you just typed. This keyboard shortcut allows you to quickly undo your most recent actions in any app on your Mac. As noted on Apple’s support site, “Undo the last action: Choose Edit > Undo (from the Edit menu at the top of your screen), or press Command-Z on your keyboard.”
The Undo command works for most actions like typing, deleting, formatting changes, and more. Simply press Command + Z immediately after you’ve made a change to reverse it. You can press Command + Z multiple times in a row to keep undoing your previous actions sequentially. This provides a quick way to undo multiple unwanted changes without having to find a specific Undo option within each app.
According to Setapp, “The keyboard shortcut to undo on Mac is Command + Z. This will reverse your latest action, whatever that was — typing, deleting, formatting, etc… You can hit Command + Z repeatedly to keep going back through your history.”
So in summary, the standard Undo shortcut on a Mac is Command + Z, which will reverse your most recent actions across any app or document.
The Redo Command
The Redo command allows you to reverse an Undo action on a Mac. It essentially redoes the last change you undid. The keyboard shortcut for Redo is Command + Shift + Z.
For example, if you undo a deletion by pressing Command + Z, you can redo that deletion and remove the content again by pressing Command + Shift + Z. The Redo command reverses the most recent Undo command.
You can continue to redo multiple undone actions by pressing Command + Shift + Z repeatedly. This will keep redoing each change in reverse chronological order.
In addition to the keyboard shortcut, you can also access the Redo command from the Edit menu in most applications. Go to Edit > Redo or click the Redo button in the toolbar.
The Redo command is extremely useful for toggling back-and-forth on changes as you edit documents. If you undo something by accident, Redo quickly reverses the Undo.
Undoing Multiple Changes
If you want to undo multiple changes in sequence, you can press Command + Z multiple times. Each time you press Command + Z, it will undo the last action performed. For example, if you made changes to a document and want to undo the last 5 changes, you can press Command + Z five times consecutively to undo each of those changes step-by-step.
According to Apple Support, “To undo multiple changes, press Command-Z repeatedly. You’ll step backward through your changes. If you undo too many changes, press Command-Shift-Z to redo them.”
So Command + Z is your shortcut to undoing changes, while Command + Shift + Z will redo changes you’ve undone. By using these keyboard shortcuts, you can quickly undo and redo multiple changes as needed in any app on your Mac.
The Undo History
The Undo History allows you to view and revert multiple changes made in an app. To access it, go to the Edit menu and select Undo History or use the keyboard shortcut Command-Shift-Z.
This will open up a menu showing your recent actions in chronological order. Each change will have a description of what was done, making it easy to identify specific edits. You can scroll through the list to find the point you want to revert back to.
To undo multiple changes at once, simply select the desired action in the Undo History menu. This will revert the file to that state, undoing all the changes made after that edit. For example, if you want to go back 5 changes, choose the 5th one from the top. Everything done after that will be undone.
The Undo History is especially useful if you’ve made changes over time and want to undo changes made during an entire session or timeframe. Rather than hitting Command-Z multiple times, you can go back to a specific point in the history.1
Reverting a File
Reverting a file allows you to go back to a previously saved version of that file. This can be useful if you’ve made changes to the file that you want to undo.
To revert a file on Mac:
- Open the file you want to revert.
- Go to the File menu and select Revert To > Browse All Versions.
- A timeline will appear showing previous versions of that file. Click on the version you want to revert to.
- Click Restore to confirm reverting to that version. The file will revert to how it looked at the point of that version.
You can revert Word, Excel, and PowerPoint files to previously saved versions this way. Reverting is handy for undoing major changes to a file. For minor recent changes, you can use the Undo command instead.
According to Apple Support, when you revert a file, “all changes made since that version are erased” (source). So use reversion cautiously if you want to preserve certain changes.
Auto Save and Versions
Auto Save and file versioning are useful features of macOS that allow you to easily undo changes and revert documents. Auto Save automatically saves your changes while you work without you having to do anything. It saves a version of your document every 5 minutes as you make changes. The Versions feature tracks the history of edits so you can restore to a previous version.
To use Versions, click on the title of your document at the top of the window and select “Browse All Versions.” This will show you a timeline of saves and let you preview different versions. You can click Restore to revert to that version. Versions are stored for 30 days so you can go back weeks or months to find an older draft.
Together Auto Save and Versions provide an easy way to undo changes and find older drafts on a Mac. They happen automatically in the background so you don’t have to think about manually saving versions.
Third-Party Undo Tools
In addition to the built-in undo capabilities in macOS, there are several third-party apps that provide enhanced undo and revert functionalities:
Undo Manager (https://www.macobserver.com/tips/round-ups/app-uninstallers-mac/) is an app specifically designed to extend the undo capabilities of macOS. It allows you to undo changes made in any app, not just the app you’re currently using. The app keeps track of system-wide changes and allows undoing multiple steps.
Some all-in-one utility apps like CleanMyMac X (https://macpaw.com/how-to/best-uninstallers-for-mac) and MacKeeper (https://www.reddit.com/r/mac/comments/xfvivx/any_recommendations_for_uninstaller_apps/) also provide enhanced undo features in addition to other optimization tools. These allow undoing changes made in any app after you quit the app.
Dedicated uninstallers like AppCleaner (https://www.macobserver.com/tips/round-ups/app-uninstallers-mac/) and AppZapper (https://macpaw.com/how-to/best-uninstallers-for-mac) also have revert functionalities that can undo changes made during app installations.
Undoing Changes on iOS
On iPhone and iPad, there are a few ways to undo typing and other changes in apps:
- Shake your device – On iPhone models with a Home button, quickly shake your phone to undo your last action, like typing text. On newer iPhone models without a Home button, swipe left with three fingers across the screen.
- Tap the Undo button – Many apps like Notes, Pages, Numbers, and Safari have an Undo button at the top of the screen. Tap it to undo your last action.
- Swipe left – In apps like Notes and Pages, you can swipe left with three fingers across the screen to undo.
- Keyboard gestures – On supported keyboard cases and bluetooth keyboards, you may be able to use keyboard shortcuts like Command + Z to undo.
So in summary, shake your device, use the undo button, swipe to undo, or use a keyboard shortcut to easily undo recent changes on iPhone and iPad.
Conclusion
In summary, there are various ways to undo changes on a Mac. The most common method is using the Undo command, which can be accessed via the Edit menu, keyboard shortcut Command+Z, or shake gesture if enabled. The Redo command allows you to reverse an Undo.
You can undo multiple changes by selecting Undo from the Edit menu repeatedly, or view your entire undo history and revert to any point via the Undo History menu. Auto Save and document versions also let you go back to previous versions. Third party apps like Undo Close Tab provide additional undo capabilities.
On iOS devices, you can shake to undo and redo typing. The standard undo keyboard shortcuts and edit menu options are also available. Whether on Mac or iOS, most apps provide robust undo functions to easily reverse unwanted changes.