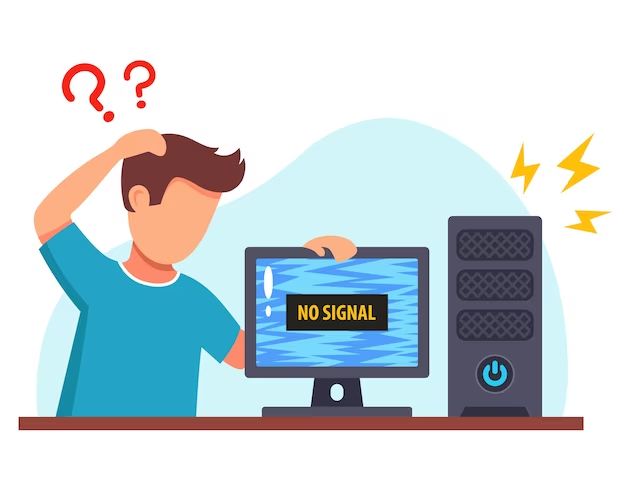If your computer is frozen and unresponsive, there are a few quick and easy things you can try to get it working again. Here are some quick answers to common questions about unfreezing a frozen computer:
What causes a computer to freeze?
There are several potential causes for a frozen computer:
- Too many programs running – Having too many programs or browser tabs open can overload the computer’s RAM and cause freezing.
- Software conflicts – Incompatible or buggy software can cause system crashes and freezes.
- Overheating – Dust buildup and poor ventilation can lead to overheating which can freeze up the computer.
- Faulty hardware – Issues with components like the motherboard, RAM, or hard drive can lead to freezing.
- Power issues – An inconsistent power supply or loose cable connections can cause freezing.
- Malware or viruses – Malicious software infections can overload resources and cause freezes.
How can you unfreeze a frozen computer?
Here are some steps to try if your computer is frozen:
- Press Ctrl + Alt + Delete – This key combination opens the Windows Task Manager which may allow you to close frozen programs.
- Try waiting – Give the computer a few minutes to see if it unfreezes itself.
- Force restart – Press and hold the power button to force a hard restart.
- End tasks – In Task Manager, select any unresponsive programs and click End Task.
- Restart in Safe Mode – Restart the computer and boot into Safe Mode to isolate issues.
- Check for overheating – Ensure the computer has proper ventilation and is not overheating.
- Update drivers – Outdated drivers can cause freezing so update components like graphics drivers.
- Run an antivirus scan – Malware may be the cause, so scan for and remove infections.
- Reseat hardware – Open the case and reseat components like RAM to fix loose connections.
What are the steps for restarting a frozen computer?
Here is a step-by-step process for restarting a frozen computer:
- Press Ctrl + Alt + Delete keys. This may bring up the Task Manager.
- If Task Manager opens, use it to end any unresponsive programs.
- If Ctrl + Alt + Delete does not work, hold down the power button for 5-10 seconds to force a hard restart.
- Wait for the computer to fully shut down.
- Unplug the power cable from the back of the computer and wait 30 seconds.
- Plug the power cable back in and press the power button to restart the computer.
- Let the computer boot up completely before opening any programs.
How can you recover unsaved work if a computer freezes?
If a computer freezes with unsaved work open, there are a few ways you may be able to recover the data:
- Reopen the program – Unsaved files may reopen with the unsaved data intact.
- Look for auto-recover files – Many programs auto-save data temporarily that can be recovered.
- Use system restore – Reverting to an earlier system restore point may recover unsaved files.
- Shut down properly – If possible, use Task Manager to close a program to prompt it to auto-save.
- Recover your files – Data recovery software may be able to recover unsaved files after restarting.
The best way to avoid losing work is to save your work frequently while working on it. Many programs can also be configured to auto-save data at regular intervals.
Why does my computer freeze during start up?
There are a few common reasons a computer might freeze during startup:
- Too many startup programs – Having too many unnecessary programs set to launch at boot can overload the system.
- Incompatible drivers – Outdated or incompatible drivers for components like graphics cards can cause freezes.
- Failing hardware – Failing or disconnected components like RAM or the hard drive may freeze startup.
- Corrupted system files – Important system files like the registry may have become corrupted.
- Malware – Viruses, spyware, and other malware running at startup could freeze the computer.
- Overheating – Heat issues can definitely cause freezing during startup or any time.
Troubleshooting the specific cause requires testing components like RAM, trying a clean boot, scanning for malware, or repairing system files in Safe Mode.
How can you access your files and data on a frozen computer?
There are a few options to retrieve your files and data if the computer is frozen:
- Restart computer – Force restarting may allow you to boot up normally and access files.
- Boot in Safe Mode – Start in Safe Mode to isolate issues and access files.
- Plug hard drive into another computer – Remove the hard drive and plug it into another computer to access the files.
- Remove the hard drive – Take the hard drive out and use a USB hard drive enclosure or adapter to connect it to another system.
- Boot from a USB or disc – Boot from a USB or disc on another working computer to access the hard drive.
As long as the hard drive itself is not corrupted or damaged, you should be able to access the data by moving the drive to another functioning system. Just be sure not to overwrite the frozen system files on the drive.
Is it safe to force restart a frozen computer?
Force restarting a frozen computer by pressing and holding the power button is generally safe for the computer. The steps for safely force restarting a PC are:
- Save your work if possible and close any open programs.
- Press Ctrl + Alt + Delete to open Task Manager and end unresponsive processes.
- If that doesn’t work, press and hold the power button for 5-10 seconds until the computer turns off.
- Wait 30 seconds then press the power button again to restart the computer.
This hard restart process does not damage components like some believe. The power button interrupts the power just like when normally shutting down. Forcing a restart is safe for the computer but does risk data loss if work was not saved.
How can you recover data from a crashed hard drive?
If the computer’s hard drive itself crashes or becomes corrupted, there are still options for recovering your data:
- Boot from a different drive – Install the hard drive in another computer as a secondary drive.
- Remove the hard drive – Use a USB adapter or external enclosure to access the drive from another system.
- Use data recovery software – Specialized software can scan drives and recover lost data.
- Send to a specialist – Data recovery specialists can physically repair drives and recover data in a lab.
- Recover from backups – Restore your data from any cloud backups or external drive backups you have.
As long as the hard drive platters are physically intact, there are great chances of recovering at least some of the data. Be very careful not to overwrite the drive when attempting recovery.
How can you avoid your computer freezing in the future?
To help avoid computer freezes and crashes in the future:
- Update software and drivers – Keep everything updated to the latest stable versions.
- Clean out dust – Open up the case and clear out any dust buildup to prevent overheating.
- Monitor temperatures – Use a system monitor program to check component temperatures.
- Add more RAM – Increasing system memory can help prevent freezing from overloaded RAM.
- Run fewer programs – Keep the number of open programs to a minimum to manage resource usage.
- Use an UPS – An uninterruptible power supply maintains steady power flow to prevent power-related freezing.
- Scan for malware – Run regular antivirus scans to detect any malicious programs.
Practicing general computer maintenance and monitoring performance can help avoid freezing issues before they occur. Ensure you backup data regularly as an additional precaution.
What tools can you use to monitor computer resources and troubleshoot freezing issues?
Here are some useful tools for monitoring system resources and troubleshooting computer freezing problems:
| Tool | Description |
|---|---|
| Task Manager | Windows utility to view running processes, CPU, memory, and disk usage. |
| Resource Monitor | Advanced tool for monitoring system resources in detail. |
| HWMonitor | Displays detailed temperature, fan speeds, and voltages to check for overheating issues. |
| SpeedFan | Controls system fans to optimize cooling. |
| CrystalDiskInfo | Monitors hard drive health and checks for problems. |
| Malwarebytes | Scans for and removes malware that could be causing freezing issues. |
These tools can help you identify any specific hardware issues or software problems responsible for the freezing. They provide actionable data to help troubleshoot the root cause.
How can you isolate whether hardware or software is causing freezing problems?
To determine if hardware or software issues are responsible for computer freezing, try these troubleshooting steps:
- Boot into Safe Mode – If freezing doesn’t occur in Safe Mode, a software issue is more likely.
- Check temperatures – Overheating indicates a potential hardware problem.
- Update drivers – Outdated drivers can cause freezing so update components like graphics drivers.
- Scan for malware – Malware may be the cause, so scan for and remove infections.
- Disable startup programs – Use Task Manager to disable startup programs to test if one is responsible.
- Reseat components – Open the case and reseat components like RAM to fix loose connections.
- Test hardware – Switch hardware like RAM sticks between slots to isolate faulty components.
By methodically testing software configurations and hardware components, you can zero in on what exactly is causing the computer to freeze. This approach separates hardware problems from software issues.
What are some common hardware problems that could lead to a frozen computer?
Some of the most common hardware issues that can freeze a computer include:
- Overheating – Dust and poor ventilation causes components to overheat.
- Faulty RAM – Bad memory sticks or RAM slots cause freezes and crashes.
- Failing hard drive – A drive with bad sectors or corruption can freeze operation.
- Power supply failures – Issues with the PSU or voltage regulation freezing the PC.
- Loose connections – Cables or components becoming loose or disconnected.
- Graphics card problems – Display driver issues or failing GPU hardware.
- Motherboard failures – The main board itself malfunctioning or dying.
- Processor failures – A defective CPU can certainly cause system instability.
Determining if it is a hardware related freeze requires checking components like RAM, CPU temperature, hard drive health, and event logs for specific errors.
What software issues commonly cause a computer to freeze?
On the software side, some common causes of computer freezes include:
- Too many programs – Having too many apps and browser tabs open burdens the RAM.
- Conflicts between programs – Some programs interfere with others causing conflicts.
- Malware – Viruses, spyware, and malware can overload resources.
- Buggy software – Programs with coding bugs and glitches will eventually crash.
- Outdated drivers – Old graphics, chipset, and other drivers are prone to freezing.
- Full hard drives – Having little free space left slows software performance.
- Heat-related throttling – Some software incorrectly throttles components due to heat.
- Windows updates – Bad updates to Windows files and settings causes instability.
Troubleshooting software issues involves uninstalling or disabling problematic programs, scanning for malware, updating drivers, and correcting any OS configuration issues.
How can you tell if a computer freeze is caused by overheating problems?
Signs that overheating is causing computer freezes include:
- High component temperatures – CPU or GPU over 80°C or 176°F is too hot.
- Loud fan noises – Fans constantly running at high speed trying to cool the PC.
- Random freezes – Intermittent freezes that only occur during heavy use and not on boot.
- Unexpected shutdowns – Computer powers off suddenly to protect from heat damage.
- Visual distortions or artifacts – Onscreen rendering issues from an overheating graphics card.
Overheating related freezes can be prevented by cleaning dust from your computer, ensuring proper ventilation, upgrading cooling components, reapplying thermal paste, and monitoring temperatures.
What should you do if a computer freezes while files are transferring?
If a computer freezes in the middle of transferring files, do not power off the system as this risks corrupting data. Instead, try these steps:
- Wait several minutes in case the freeze is temporary and resumes.
- Ctrl + Alt + Delete into Task Manager and end the frozen file transfer process.
- Check if the external drive is still being accessed indicating it’s still working.
- If unresponsive, very carefully force power off the computer and drive.
- Restart and check the drive contents to verify file integrity.
- Scan for and attempt to repair any corrupted files.
- Restart and resume the file transfer again.
Freezes during data transfers can be caused by problems with the source, destination drives, cable connections, or driver issues. Check Event Viewer for disk or USB errors for troubleshooting.
What steps should you take to recover files and data after fixing a frozen computer?
Once a frozen computer is repaired and operating normally again, be sure to:
- Verify file and data integrity – Scan drives and check files to ensure they weren’t corrupted or damaged.
- Attempt file recovery – Use data recovery software to retrieve any corrupted, missing, or accidentally deleted files.
- Check for malware – Carefully scan for viruses, spyware, ransomware, and other malware infections.
- Update backups – Backup your system and important data to prevent future data loss.
- Monitor system stability – Keep an eye on CPU usage, temperatures, and performance to avoid recurring issues.
Taking these steps helps ensure your data survives the system freeze unscathed and prevent potential future headache down the road.
Conclusion
Freezing computers can be extremely disruptive but are often repairable. The key is to methodically troubleshoot whether it is a hardware, software, or heat-related issue. Tools like Task Manager and monitoring utilities help isolate the underlying problem. Ensure important files and data are backed up properly in case repairs are needed. With some guided troubleshooting, a frozen PC can usually get up and running again in no time.