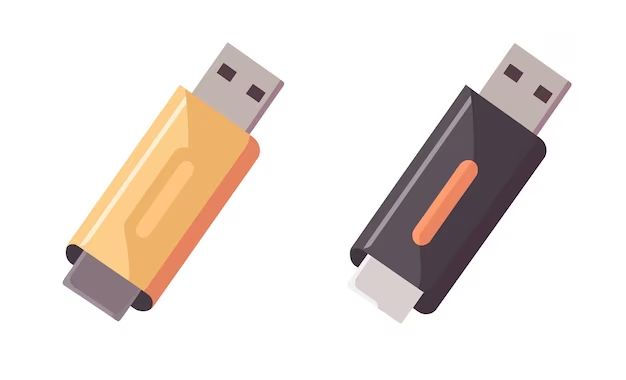What is a Flash Drive?
A flash drive, also known as a USB flash drive, pen drive, or thumb drive, is a small storage device that uses flash memory and connects via a USB port. Flash drives come in various storage capacities and are highly portable and convenient for transferring files between computers and backing up data.
The basis for flash drives is flash memory, a type of non-volatile memory invented by Fujio Masuoka in the early 1980s [1]. Flash memory stores data in memory cells made of floating-gate transistors. It retains data without power and is widely used for storage in consumer devices.
The first commercial USB flash drive was unveiled in late 2000 by Trek Technology and IBM, shortly after the introduction of the USB interface. Trek’s thumb drive, called Trek ThumbDrive, had a storage capacity of 8MB [2]. Other companies soon followed with their own USB flash drives, and capacities and speeds have vastly improved over time.
Today, common flash drive sizes include 4GB, 8GB, 16GB, 32GB and 64GB. Higher capacity drives of 128GB to 256GB are also available. Flash drives use the USB 2.0 or USB 3.0 interfaces, with USB 3.0 drives offering much faster transfer speeds.
USB Connectors
There are several common types of USB connectors that are used with flash drives and other USB devices. Here are some of the main ones:
- USB Type A – The standard rectangular USB connector that plugs into the computer or USB hub. USB 2.0 Type A connectors are generally black while USB 3.0 Type A connectors are often blue.
- USB Type B – A squarish connector that connects to peripherals like printers and scanners. USB 2.0 Type B connectors have two flat sides while USB 3.0 Type B connectors have an extra notch.
- USB Mini B – A smaller version of USB Type B commonly used on smaller peripherals like cameras. The shape is similar but the connector itself is much smaller.
- USB Micro B – An even smaller, micro rectangular connector often used on smaller devices like smartphones. The connector end is very thin and compact. [1]
USB 3.0 introduced faster data transfer speeds up to 5 Gbit/s compared to USB 2.0’s 480 Mbit/s speed. To achieve the higher speed, USB 3.0 uses additional wires and connections in the cabling and connectors. However, USB 3.0 connectors are backwards compatible and can be used in USB 2.0 ports. [2]
Inserting a Flash Drive
To use a flash drive, you first need to insert it into a USB port on your computer. USB ports are typically located on the front, back, or sides of a desktop computer. On a laptop, the USB ports are usually located along the edges. Look for a port that resembles a rectangular slot with a USB symbol next to it (source).
Before inserting the flash drive, identify the USB connector on the drive. The connector is the end that plugs into the port. Most flash drives today use a standard USB-A connector, which is rectangular in shape and has four pins (source).
With the USB symbol facing up, carefully insert the flash drive connector into the USB port. Some force may be required to fully insert it. Do not force it if you feel significant resistance. Once fully inserted, the flash drive should sit securely in the USB port until ejected.
Using a Flash Drive
Once the flash drive is inserted into your computer’s USB port, you will need to access the files and folders on the drive. Here are the basic steps for using a flash drive on Windows and Mac computers:
On Windows, click on the File Explorer icon or open a new File Explorer window. The flash drive should appear in the list of devices and drives on the left side under This PC or My Computer. Click on the flash drive icon to open it and view the contents. [1]
On Mac, the flash drive will appear as an icon on the desktop. Double click on the icon to open a Finder window showing the contents of the drive. You can also find it in the Finder sidebar under Devices. [2]
Once you have opened the flash drive, you can view, open, copy, move, delete, rename, and organize files just like you would on your computer’s hard drive. You can create new folders on the flash drive to organize your files by selecting New Folder in the top menu.
To copy files to the flash drive, simply drag and drop them into the flash drive’s window. To move files, drag and drop while holding the Command key on Mac or Ctrl key on Windows. This will move the file from its original location rather than just copying it.
When you are done using the flash drive, be sure to properly eject it before removing it from the computer to avoid potential corruption or data loss. The Safely Remove Hardware icon in Windows or the Eject icon on Mac will safely disconnect the drive.
Transferring Files
Transferring files between your computer and a flash drive is easy. Here are some common ways to copy files:
Drag and Drop – Open the folder on your computer containing the files you want to copy. Open the flash drive folder in another window. Select the files you want, then drag and drop them into the flash drive folder. This copies the files over.
Copy and Paste – Select the files you want to copy, right click and choose Copy. Open the flash drive folder, right click in the window and choose Paste. This copies the files.
Send To – Right click on the files you want to copy and choose Send To > Removable Disk. This automatically copies the files over to the flash drive.
You can also use the copy and paste keyboard shortcuts to quickly copy files. Select the files, press Ctrl+C to copy, then Ctrl+V in the flash drive folder to paste.
On Mac computers, the process is similar – you can drag and drop files, or use Cmd+C to copy and Cmd+V to paste files.
Whichever method you choose, copying files to a flash drive is quick and easy. Just remember to safely eject the flash drive when you’re done transferring files.
Ejecting Safely
It’s very important to properly eject your flash drive before unplugging it from your computer. Failing to eject the drive can lead to data loss or corruption. On Windows, you can eject a flash drive by clicking the “Safely Remove Hardware” icon in the system tray and selecting your drive. On Mac, you can drag the flash drive icon from your desktop to the trash. You can also right-click the flash drive icon and select “Eject.”
According to IAS, on Windows you should left-click to highlight the flash drive icon and then right-click and select “Eject.” Wait for the “Safe to Remove Hardware” message before unplugging the drive. On Mac, you can also click the eject button next to the flash drive in the Finder sidebar. After ejecting properly, it is then safe to unplug your flash drive without risk of data loss.
Flash Drive Capacity
Flash drives come in a wide range of storage capacities, typically ranging from 1GB to 256GB. Some key capacities to be aware of include:
- 1GB to 16GB – Good for basic document storage and transfer.
- 32GB to 64GB – Allows you to store quite a few documents, photos, videos and other files.
- 128GB to 256GB – High capacity drives for storing large amounts of data.
When choosing a flash drive, consider how much storage you need. For occasional transfers of documents, a 8GB drive may be sufficient. If you plan to store lots of photos, videos or other large files, a 64GB or 128GB drive would be better. Large 256GB drives are best for those who need to backup entire hard drives or store very large media collections.
According to Kingston’s storage chart, a 32GB drive can hold around 26,786 photos or 10,417 songs [1]. So consider how many files you need to store when selecting your ideal capacity.
Speed and Performance
The read and write speeds of a flash drive determine how quickly you can transfer files to and from the drive. Read speed is how fast the drive can read data, while write speed is how fast it can save data. Most flash drives today use the USB 3.0/3.1/3.2 standards, which provide much faster speeds than older USB 2.0 drives.
For USB 3.0 drives, read speeds are generally between 100-200 MB/s and write speeds are around half that at 50-100 MB/s. USB 3.1 and 3.2 drives can reach even faster speeds of over 500 MB/s for reading and 200-300 MB/s for writing (Source).
Some key factors impacting speed performance include:
- The USB standard – newer versions like USB 3.2 Gen 2×2 provide faster potential speeds
- Controller and memory chips – higher quality components enable faster reads and writes
- Drive format – NTFS is faster than FAT32 for large file transfers
- Device it’s being used with – the capabilities of the PC/laptop also impacts speed
When shopping for a flash drive, look for read/write speeds in the product details to find one fast enough for your needs.
Security
When using a flash drive, it’s important to consider security and privacy. Setting a password and encrypting files on your flash drive can help prevent unauthorized access if the drive is lost or stolen. Some companies like Kingston, Apricorn, and SanDisk offer encrypted flash drives with 256-bit AES hardware encryption to keep your data secure (Kingston, Apricorn).
However, USB drives still come with inherent security risks. If you lose an unencrypted flash drive, anyone who finds it can access all the data, so it’s crucial to encrypt and password protect your sensitive files. Even encrypted drives aren’t foolproof though, as sophisticated hackers may be able to bypass the encryption given enough time and resources (CISA).
To keep your data secure, experts recommend encrypting any sensitive files, using a password-protected encrypted flash drive, and avoiding storing your only copy of important data on a flash drive. Routinely backing up files to your computer or cloud storage provides an extra layer of protection if a flash drive is lost, damaged, or stolen.
Flash Drive Tips
Proper care and maintenance of your flash drive is important to keep it functioning properly. Here are some tips:
Store the flash drive safely when not in use to prevent physical damage. Keep it in a case or pouch and avoid exposure to liquids, dust, and extreme temperatures.[1]
Do not remove the flash drive while files are still transferring. Always use the “Safely Remove Hardware” option to eject it properly first.[2]
Check the physical condition of the drive periodically. Look for any signs of damage to the connector or casing. A damaged drive can cause data loss or transfer issues.
Replace the flash drive if you notice problems with saving or accessing files, slow transfer speeds, or if it is no longer being recognized by your computer. Most flash drives last 3-5 years with regular use before needing replacement.[3]