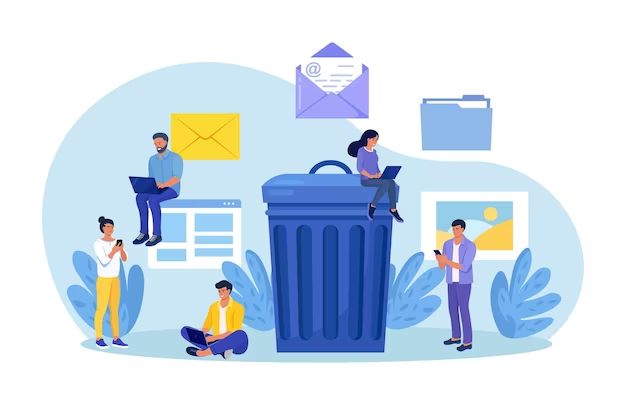Wiping an SD card clean allows you to erase all data on the card and restore it to factory settings. This can be useful if you want to reformat the card, get rid of personal data before disposing of the card, or troubleshoot SD card errors. Wiping the SD card properly ensures that data cannot be recovered from it.
Why Would You Want to Wipe an SD Card?
There are several reasons you may want to wipe an SD card clean:
- Preparing the card for reuse – Wiping the card erases all data so you can reformat it and reuse it in devices.
- Removing personal data – Before disposing of or selling an SD card, you’ll want to wipe it to prevent personal files from being accessed.
- Troubleshooting card errors – A corrupt card with read/write errors can sometimes be fixed by wiping it.
- Eliminating viruses – Wiping an SD card will remove any malware or viruses that may have infected it.
How to Wipe an SD Card in Windows
Here are the steps to securely wipe an SD card on a Windows computer:
- Insert the SD card into your computer’s card reader.
- Open File Explorer and right-click on the SD card. Select “Format…”
- In the Format window, choose “FAT32” as the File System.
- Check the “Quick Format” box.
- Click “Start” to begin formatting the card.
- In the confirmation prompt, click “OK” to confirm the formatting.
- After formatting is complete, remove the SD card from your computer.
The quick format in Windows will erase all data on the card by deleting the references to the data on the card’s memory. However, the data still physically exists on the card until it is overwritten by new data. To securely wipe the data, we’ll use a free data destruction tool next.
Using Eraser to Wipe an SD Card
Eraser is a free, open source data destruction tool for Windows. It uses multiple overwrite passes to ensure data can’t be recovered from a drive. Here is how to use Eraser to wipe an SD card:
- Download and install Eraser from https://eraser.heidi.ie.
- Insert your SD card into the computer’s card reader.
- Open Eraser and click “Erase Schedule” or hit Add Task.”
- Choose your SD card drive letter and select “Quick Erase.”
- Click “Erase” to wipe the card.
- Eraser will overwrite the card with randomized data, erasing everything. This may take a while for large cards.
- When done, close Eraser and safely eject the card.
Eraser utilizes military-grade deletion algorithms to ensure past data can’t be recovered. The quick erase option overwrites the card just once, but you can configure multiple passes for higher security.
How to Wipe an SD Card on Mac
MacOS also offers a quick way to format SD cards. Here’s how to do it:
- Insert the SD card into your Mac’s SD card reader.
- Open Disk Utility, usually found in Applications > Utilities.
- Select your SD card in the left sidebar.
- Click “Erase” at the top.
- Enter a name for the card and select “MS-DOS (FAT)” format.
- Click “Erase” to wipe the card.
- After it finishes, you can eject the card.
This quick format erases file references on the card. To securely wipe data, we’ll use a third party tool.
Using Secure Erase to Wipe an SD Card
Secure Erase is a free utility for Mac that performs multiple overwrite passes. To use it:
- Download Secure Erase from https://apps.tempel.org/SecureErase/.
- Install and open the application.
- Choose your connected SD card and click “Erase” to wipe it.
- You can choose a 1-pass or up to 35-pass overwrite option.
- Click “Proceed” to begin wiping the card. This may take a while.
- When completed, quit Secure Erase and eject your card.
Secure Erase overwrites every byte on your card multiple times for military-level security. Just be warned it may take hours to complete 35 passes on a large card.
How to Wipe an SD Card on Linux
On Linux distributions, you can use the command line tool shred to wipe an SD card.
- Insert your SD card into the system.
- Open a terminal window.
- Type
lsblkto list storage devices and identify your SD card. - Use shred and specify your SD card device path:
- Choose number of overwrite passes (1-25). Example:
sudo shred -v -n 7 /dev/sdbfor a 7-pass wipe. - Type your admin password when prompted.
- Shred will overwrite the card data with random bytes.
sudo shred -v /dev/sdb
The shred tool built into Linux allows you to erase an SD card securely from the command line. You can adjust the number of passes to suit your security needs.
How to Wipe an SD Card Using Android
On Android smartphones and tablets, you can use the Settings app to erase an SD card quickly:
- Insert the SD card into your Android device.
- Launch the Settings app.
- Tap Storage.
- Select your SD card.
- Tap Format.
- Confirm by tapping Erase & Format.
- Enter PIN or password if prompted.
- Wait for the process to complete.
This will perform a quick format of your card, erasing files but not overwriting data. For a more secure wipe:
Using Shredder App
Shredder is an Android app designed to securely erase SD cards and internal storage. To use it:
- Install Shredder app from Google Play Store.
- Open Shredder and grant permissions.
- Select SD card storage.
- Choose erase intensity (1 to 10 passes).
- Tap Erase to wipe your SD card.
- The app will overwrite all data multiple times.
Shredder provides an easy way to thoroughly wipe an Android SD card with multiple overwrite passes for maximum security.
Other Options for Wiping an SD Card
Here are a few other options for securely erasing data from a memory card:
- Use Window’s DiskPart utility – This command line tool can clean and reformat a card.
- Wipe card with a magnet – Passing a strong magnet over an SD card can corrupt data beyond recovery.
- Use third-party eraser tools – Software like EaseUS Partition Master or KillDisk can wipe cards.
- Physically destroy card – SD cards can be physically destroyed by methods like burning, sanding, or snapping the chip.
But the best option is to use a dedicated, multiple overwrite tool designed for erasing flash memory. This ensures maximum security by rewriting every byte multiple times.
Wipe an SD Card Before Disposing
It’s always smart to give an SD card a proper wiping before getting rid of it. Simply deleting files or doing a quick format isn’t enough. Recovery software makes it possible to restore deleted files easily.
Use a multiple pass erase tool instead of just formatting your card. This overwrites the entire card with random characters, making recovery impossible. Take this important step before selling, recycling or throwing out an old SD card.
Key Points on Wiping an SD Card:
- Always wipe cards before disposing to prevent data access.
- Quick formats don’t actually erase data, only the references to it.
- Use data eraser tools that overwrite cards multiple times.
- 1-pass wipes allow data recovery. Use 7+ passes for best security.
- Shredding apps provide an easy way to securely wipe cards on mobile devices.
- Physically destroying cards also makes data unrecoverable.
By taking a few minutes to give your SD card a proper wipe, you can ensure no unwanted eyes can access your deleted photos, documents and other personal files in the future.
Frequently Asked Questions
How many times should you wipe/overwrite an SD card?
Most experts recommend overwriting an SD card at least 7 times to securely wipe it. 1-pass wipes can often still allow data recovery. The more random overwrite passes, the better. For maximum security, tools like Secure Erase offer up to 35 overwrite passes.
Does formatting an SD card delete everything?
No, a simple formatting does not actually erase your data. Formatting an SD card only deletes the references to the files on a card, but the data itself remains until overwritten. Recovery software can restore formatted data.
Can wiped SD card data be recovered?
If an SD card has only been formatted, the data can often still be recovered using data recovery tools. But if the entire card has been overwritten even just once with random bytes, the old data becomes unrecoverable.
How long does it take to wipe an SD card?
For a quick single pass wipe, it may only take a few minutes. To overwrite the data multiple times for security, large capacity cards of 64GB or more may take several hours to wipe completely.
Is it enough to delete files/photos from an SD card?
No, like formatting, simply deleting files only removes references to the data. The actual contents remain intact and recoverable until overwritten by new data. You need to use a proper memory wipe tool.
Can you wipe a locked/read-only SD card?
No, you have to unlock the SD card and make it writable before trying to wipe it. Physically locking cards protects them from being erased.
Conclusion
Wiping your SD cards using the proper tools and techniques ensures you can erase them completely before reuse or disposal. Remember to use multiple overwrite passes for maximum security. Be wary of only using simple formatting or deletion to erase cards, as this data can come back to haunt you. Take the time to give your card a proper cryptographic wipe before throwing it out or selling it to be safe.