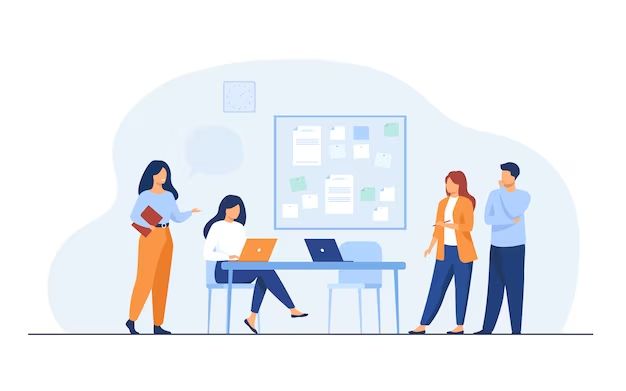Diskpart is a command-line disk partitioning utility included in modern versions of Microsoft Windows. It allows users to manage disks, partitions, and volumes from the command prompt or through scripts. Some key capabilities of diskpart include:
Initializing and Cleaning Disks
Diskpart can be used to initialize new disks so that they can be used by Windows. The “clean” command removes any existing partitions or other data from a disk, preparing it to have new partitions created. These are essential first steps before a disk can be partitioned and formatted.
Creating and Managing Partitions
Once a disk has been initialized, diskpart allows you to create and manage partitions on that disk. Key capabilities include:
- Creating primary, extended, and logical partitions.
- Setting a partition to active (bootable).
- Resizing and deleting existing partitions.
- Formatting partitions with file systems like NTFS and FAT32.
- Setting partition labels.
Diskpart can create any mixture of primary, extended, and logical partitions on a disk, giving full control over the partitioning scheme.
Managing Volumes
In addition to partitions, diskpart also enables managing volumes, which are logical storage constructs used by Windows and other modern operating systems. Key volume commands include:
- Creating and formatting volumes, assigning drive letters.
- Extending volumes by adding unused space from other partitions.
- Shrinking volumes to allow reallocating space.
- Deleting volumes and removing drive letter assignments.
- Setting volume labels.
Volumes provide another layer of abstraction above partitions, allowing sophisticated storage features like striping and mirroring across multiple partitions.
Scripting Capabilities
One key advantage of diskpart is that it can be completely driven via scripts instead of interactive use. This allows automating complex partitioning and configuration tasks. Some examples include:
- Sysprep scripts to repartition and format disks on new systems.
- Scripts to automate configuration of storage pools.
- Scripts to resize volumes and partitions when adding new disks.
Diskpart scripts are text files with commands that automate disk tasks. This enables configuration at scale across many systems.
Key Diskpart Commands
Some of the most commonly used diskpart commands include:
| Command | Description |
| list disk | Display available disks |
| select disk=1 | Selects disk 1 for subsequent actions |
| clean | Removes partitions/data from disk |
| create partition primary | Creates primary partition |
| format quick fs=ntfs label=”Data” | Quick formats partition NTFS with label |
| assign letter=D | Assigns drive letter D: |
| extend size=5000 | Extend volume by 5000 MB |
This covers many basic operations like initializing disks, creating and formatting partitions and volumes, extending volumes, and assigning drive letters.
Automating Diskpart
To automate diskpart, you create text files with diskpart commands that can be run via the command line. For example:
diskpart /s diskconfig.txt
Where diskconfig.txt contains:
select disk 0 clean create partition primary size=100 format quick fs=ntfs label="System" assign letter=C create partition primary format quick fs=ntfs label="Data" assign letter=D
This automates partitioning and formatting disk 0. The commands get automatically executed one after the other.
Diskpart vs Disk Management Snap-in
Diskpart provides an alternative to the GUI Disk Management snap-in for Windows. Key differences include:
- Diskpart can be scripted, Disk Management cannot.
- Diskpart has a spartan interface focused on efficiency.
- Disk Management provides a graphical view of disk layout.
- Some Disk Management operations require using Diskpart anyway.
In general Diskpart is preferred for scripting, automation, and speed. Disk Management provides a more user-friendly GUI for interactive one-off tasks.
Limitations of Diskpart
Diskpart is a powerful tool but does have some limitations worth noting:
- Commands are succinct but can be hard to decipher.
- No progress or status indicator during long operations.
- No built-in undo capabilities.
- Cumbersome for interactive partitioning on the fly.
- Requires learning syntax and commands rather than visual interface.
For interactive use on a single system, the Disk Management GUI can sometimes be easier for novice users. Scripting diskpart requires learning the syntax. Still, diskpart remains a very capable tool despite these limitations.
Typical Diskpart Uses
Some of the most common use cases for diskpart include:
- Partitioning and formatting new disks – Diskpart excels at getting new disks ready for use quickly.
- Automating system deployment – Unattended setup and Sysprep scripts rely heavily on diskpart.
- Resizing and extending volumes – Diskpart can easily grow or shrink volumes with a few quick commands.
- Allocating space for new volumes – When you need to create new volumes in free space, diskpart is ideal.
- Scripting complex storage configs – For SANs, NAS, and storage pools, diskpart automation is key.
Any scenario where you need quick, automated, and scriptable disk management, diskpart is likely the right tool for the job.
Getting Started with Diskpart
It’s easy to start using diskpart for your disk management tasks:
- Open an elevated command prompt in Windows.
- Type diskpart and press enter to launch diskpart.
- Type list disk to view available disks.
- Use commands like select disk, clean, create, format to work with disks.
- Use exit to close diskpart when done.
With just a few basic commands, you can start partitioning, formatting, and managing disks quickly without the GUI. To go further, look into scripting diskpart commands into .txt files.
Key Diskpart Tips
Some tips for success when working with diskpart:
- Double check disk numbers – Make sure you are selecting the intended disks before cleaning or formatting to avoid mishaps.
- Use volume labels – Labels make it easier to identify partitions than just drive letters.
- Check size values – Make sure the sizes specified in MB or GB match your intentions.
- Test scripts thoroughly first – Confirm diskpart scripts work as intended before running on production systems.
- Back up important data – Partitions getting formatted will wipe out data, so be careful.
With proper care and planning, diskpart can be a very reliable disk management utility for both interactive use and automation via scripting.
Conclusion
Diskpart provides a fast, scriptable, and lightweight disk management utility for Windows. Key strengths include automation via scripting, rapid fire commands, and the ability to work with disks and volumes easily from the command line. While not as novice-friendly as the graphical Disk Management, diskpart excels at programmatic disk tasks like deployments, storage allocation, and configuration at scale. With proper care and planning, diskpart can manage disks and partitions both interactively and unattended with ease.