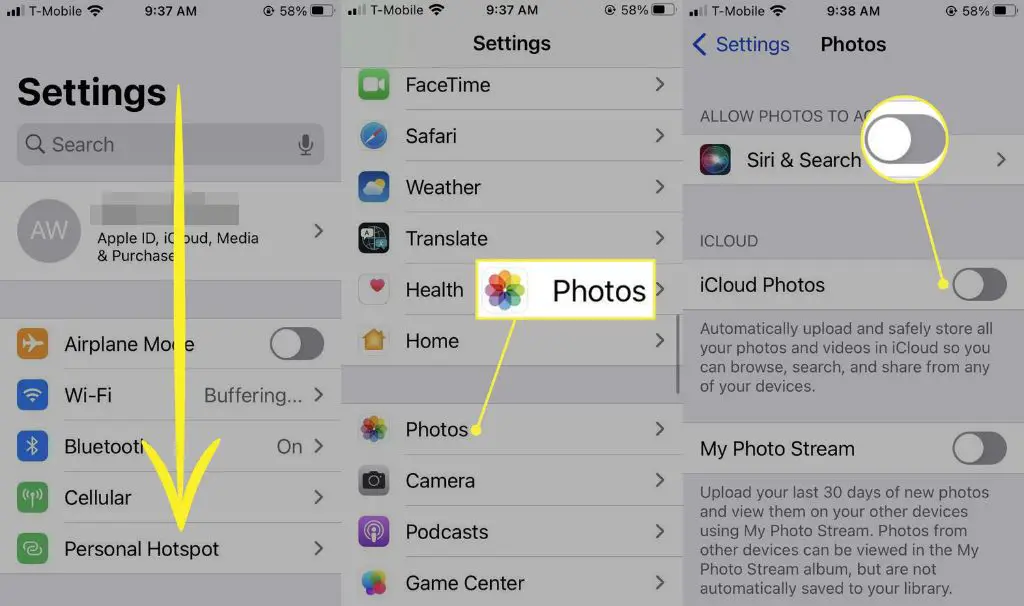iCloud Photos is Apple’s cloud storage service that allows you to store your photos and videos in the cloud. It works seamlessly across iPhone, iPad, Mac, Apple TV and the iCloud website to keep your photos and videos safe, up to date, and available on all your devices. With iCloud Photos, your full-resolution photo and video library is stored in iCloud in its original format. This ensures you have access to your high quality images whenever you need them.
Having a backup of your photos and videos is crucial in case your devices are lost, stolen or damaged. iCloud Photos provides an easy way to keep your entire library safe in the cloud. It also saves storage space on your devices since your full library doesn’t need to be stored locally after it’s backed up. If you ever need to recover lost or deleted photos from iCloud, there are a few different methods you can try depending on when they were deleted.
How iCloud Photos Works
iCloud Photos provides seamless syncing and storage of photos and videos across Apple devices. When enabled, every photo and video taken gets automatically uploaded and stored in iCloud at full resolution in its original format. This allows the photo library to be accessed from any connected device like iPhone, iPad, Mac, Apple TV and iCloud.com (1).
Photos and videos count towards the user’s iCloud storage quota. The storage starts at 5GB for free and can be upgraded to higher tiers. Only thumbnails of the photos are stored on the device to save space, while the full originals are stored in iCloud. Any edits made on one device will sync across to all other connected devices. This provides a unified photo library accessible from anywhere (1).
When a photo is deleted on one device, it gets deleted from all other devices and iCloud after 30 days. This retains recently deleted photos for a period before permanent removal. There is an option to permanently delete photos immediately as well (1).
So in summary, iCloud Photos enables automatic syncing of a user’s entire photo library across devices through cloud storage. This provides seamless access to photos from any device while efficiently managing storage.
Determine iCloud Photo Settings
To check your current iCloud photo settings and storage on an iPhone or iPad, go to Settings > [Your Name] > iCloud > Photos. This will show you if you have iCloud Photos enabled, your current storage amount, and last backup. You can optimize your storage by selecting “Optimize [device] Storage” which will only keep full resolution photos and videos in iCloud while smaller versions are stored locally.
On a Mac, open the Photos app and click Photos in the menu bar. Then click Preferences and go to the iCloud tab to view your settings. Enable iCloud Photos to keep your entire library in sync across devices. Choose Optimize Mac Storage to save space on your local drive. You can optimize images over 5GB to reduce the local size while keeping full versions in iCloud.
Check these settings periodically to ensure your photos are backing up and you aren’t running out of allocated iCloud storage. Adjust as needed based on your usage and preferences. Keeping fewer full resolution photos and videos stored locally can help save storage space.
Recover Recently Deleted Photos
iCloud automatically saves your photos and videos to your iCloud Photo Library. When you delete photos or videos from your devices or iCloud.com, they are moved to the Recently Deleted folder for 30 days before being permanently deleted. Here’s how to recover recently deleted photos within that 30 day window:
On your iPhone, iPad, or iPod touch, open the Photos app and tap on the Albums tab at the bottom. Scroll down and tap on Recently Deleted to view your deleted photos. Tap Select at the top right and select the photos you want to recover. Then tap Recover at the bottom to move them back to the Camera Roll.
On iCloud.com, login to your account and open the Photos app. Click on the Recently Deleted folder to view your deleted photos. Hover over each photo and click Recover to move it back to your library. You can also click Recover All to restore your entire Recently Deleted folder.
On your Mac, open the Photos app and click on Recently Deleted in the sidebar. Select the photos you want to recover, then right-click and choose Recover. You can also click Recover All to restore everything.
Recovering photos from the Recently Deleted folder allows you to get them back as long as it’s within the 30 day limit. So check frequently if you need to rescue any photos or videos.
Use iCloud Website
One way to recover recently deleted iCloud photos is by using the iCloud website directly at icloud.com. Here are the steps to view and restore deleted photos:
- Go to icloud.com and sign in with your Apple ID.
- Click on the Photos icon.
- In the sidebar, click on the Recently Deleted album.
- This album contains photos and videos deleted within the last 30 days.
- Select the photos you want to recover.
- Click Recover to move them back to the Camera Roll album.
The iCloud website provides a simple way to restore recently deleted photos, as long as it is within the 30 day window. This can be helpful if you don’t have access to your iPhone or other devices at the moment.
Restore from iCloud Backup
One way to recover deleted photos from iCloud is by restoring your device from an iCloud backup. iCloud automatically backs up your device each day when it’s connected to power, Wi-Fi, and has over 50% battery life. Backups include photos, messages, device settings and more.
To restore from a backup, go to Settings > [your name] > iCloud > Manage Storage > Backups on your iOS device. Tap on your device name, then tap Restore to recover your device from the iCloud backup. This will erase your device and restore it to the state captured in the last backup.
Keep in mind iCloud backups are saved for up to 180 days after you stop using iCloud before being deleted (https://support.apple.com/guide/icloud/view-and-manage-backups-mm122d3ef202/icloud). So you can restore from a backup as far back as 180 days to recover deleted photos.
Restoring from an iCloud backup will also restore your device configuration, data, and settings from the time of that backup. So if you only need certain photos, you may want to consider alternative methods of selective photo recovery.
Contact Apple Support
If you are unable to recover deleted photos through iCloud’s Recently Deleted folder or your iCloud backup, you may need to directly contact Apple Support for additional help.
According to Apple’s iCloud support page, you have 30 days after deletion to recover photos and videos. If it has been over 30 days since a photo was deleted, Apple Support may be able to help restore the photo if you contact them promptly and provide details like the approximate deletion date.
It’s best to contact Apple Support as soon as you realize a photo is permanently deleted past the 30 day window. Provide them with your Apple ID, device information, and any other relevant details about the missing photos. Make it clear these are irreplaceable photos you are hoping can be recovered.
Apple Support may be able to work with you to restore deleted iCloud photos and videos in extenuating circumstances, but the longer you wait to inquire, the lower the chances. Contact Apple Support by phone, chat, email, or scheduling a Genius Bar appointment as soon as possible when important photos can’t be recovered through standard iCloud tools.
Use Third Party Software
If you are unable to recover deleted photos using Apple’s provided tools, your best option may be to use trusted third party software designed specifically for iCloud photo recovery. Some highly recommended options include:
Dr. Fone – iPhone Data Recovery (https://www.softwaretestinghelp.com/best-iphone-data-recovery-software/). Dr. Fone is one of the most well-known and widely used iPhone data recovery apps. It can recover deleted photos, messages, contacts, notes and more from iCloud backups without overwriting existing data.
Disk Drill (https://www.macworld.com/article/668872/best-data-recovery-apps-for-iphone.html). Disk Drill features both free and premium recovery tools for iOS devices. The free version lets you preview recoverable files, while the premium can restore them. Disk Drill works directly with iCloud to recover deleted photos.
FonePaw iOS Data Recovery (https://www.guru99.com/best-iphone-data-recovery-software.html). FonePaw is designed to scan iOS devices and iCloud backups to find lost or deleted photos, messages, contacts and other data. It has different scan modes to dig deep and maximize chances of recovery.
The key when using third party software is to choose a reliable, trusted developer with a proven track record. Look for positive reviews and recommendations from reputable technology sites. Also beware of any software wanting you to “root” or “jailbreak” your device, as this poses security risks.
Avoid Data Loss
There are several tips for preventing loss or corruption of photos in iCloud:
- Make sure you have enough iCloud storage to back up all your photos. Upgrade to a higher storage plan if needed. See Apple’s support article on managing iCloud storage.
- Enable iCloud Backup in Settings to regularly back up your device. This provides another layer of protection if photos disappear from iCloud Photos. Learn how to set up iCloud Backup.
- Keep your devices up to date with the latest OS version. Apple releases updates to fix bugs that may cause data loss.
- Avoid force quitting the Photos app while it’s uploading or downloading from iCloud. This can interrupt the sync process and lead to missing photos.
- If you delete photos from your device, double check that the “Delete Everywhere” option is disabled so it only deletes locally.
- Use the Optimize Device Storage setting so full resolution photos remain safely in iCloud.
- Monitor your iCloud storage usage in Settings to catch issues early. Contact Apple Support if you see large unexplained changes.
Following best practices for iCloud can help minimize the chances of losing precious photos and memories.
Conclusion
In summary, there are a few options for recovering deleted iCloud photos depending on how long ago they were deleted. For photos deleted in the past 30 days, you can restore them through the Recently Deleted folder in the Photos app or on iCloud.com. For photos deleted further back, you may be able to restore them from an iCloud backup as long as you have enough storage space available.
As a final tip, be proactive about avoiding accidental data loss from iCloud. Check your iCloud photo settings occasionally and make sure you’re optimizing storage. Consider using iCloud’s Optimize Storage setting which keeps full resolution photos in iCloud while smaller versions are stored on your devices. And of course, backup your iCloud photos regularly to another location in case recovery from iCloud is not possible.