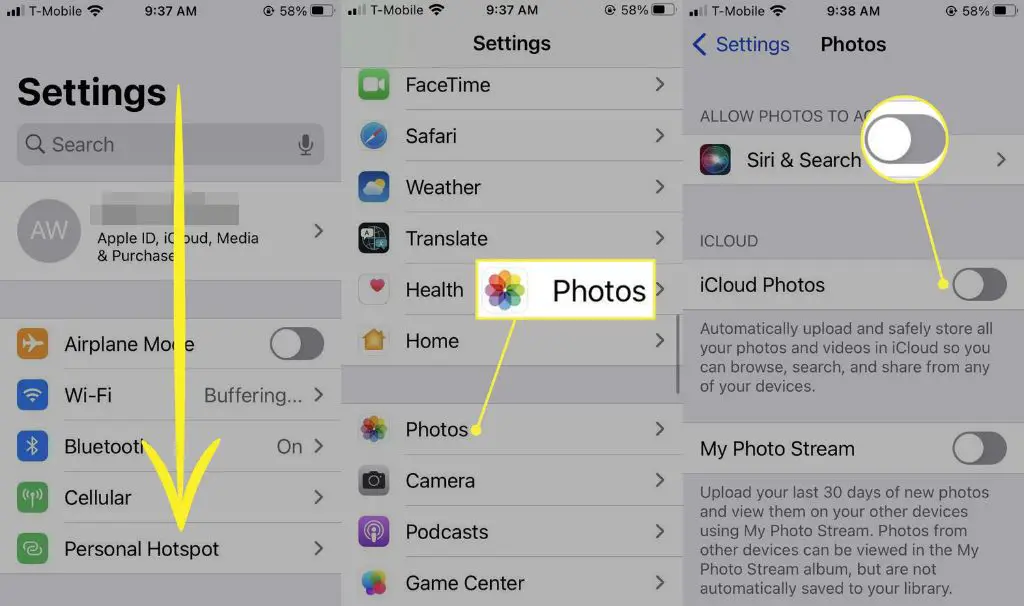iCloud Photo Library is Apple’s cloud storage service that allows you to store your photos and videos online. It syncs your photos and videos between your devices, providing a seamless viewing experience across your iPhone, iPad, Mac, Apple TV, and on iCloud.com. iCloud Photo Library automatically uploads new photos and videos from your devices, keeping your collection up to date across all your devices. It also provides backup for your photo library, ensuring you won’t lose photos and videos if you lose or damage a device.
One question that often comes up is – how far back in time can you retrieve photos from iCloud Photo Library? If you’ve been using the service for years, do photos from years ago still remain available? This article will provide a comprehensive overview of how far back in time you can recover photos from iCloud.
How iCloud Photo Library Works
The iCloud Photo Library allows you to store all your photos and videos in iCloud and seamlessly sync them across any Apple devices signed into your iCloud account (see https://support.apple.com/en-us/108782). When enabled, every photo and video you take will automatically be uploaded and stored in iCloud in its original quality.
iCloud Photo Library optimizes your storage space by keeping full resolution photos and videos in iCloud while smaller versions are stored on your devices. You can access your entire photo and video library from each device, while only downloading the storage space you need at that time. All your photos and videos are stored in their original quality in iCloud, regardless of the size of the version on your device.
Photo History in iCloud
iCloud Photo Library stores your photos and videos in their original quality as you take them on your iPhone, iPad, or other Apple devices. The optimal photo history available in iCloud is 30 days, but it can go back further depending on your usage.
By default, iCloud Photo Library keeps your last 30 days of photos stored in iCloud. Any photos or edits older than 30 days are referenced on your devices but not necessarily stored in full resolution in iCloud anymore (iCloud: How long are photos stored? – Ask Different).
However, iCloud will continue storing your full photo history beyond 30 days as long as you have available storage space. Once your iCloud storage fills up, your oldest photos and edits will be removed from iCloud first, while keeping the most recent 30 days intact.
It’s important to note that iCloud Photo Library only stores your edits and deletions for 30 days. Any changes made more than 30 days ago are no longer reflected across your devices.
Recovering Older Photos
If you need to recover older photos that are no longer available in your iCloud Photo Library, you will need to restore them from an iCloud backup.
iCloud automatically backs up your iOS devices each day when they are connected to power, Wi-Fi, and have an internet connection. These backups include your photos. You can access iCloud backups and restore from them to retrieve older photos no longer in your Photo Library.
To restore photos from an iCloud backup:
- Go to Settings > [your name] > iCloud > Manage Storage > Backups on your iPhone.
- Select the backup you want to restore from. This should be the oldest backup available to get your older photos.
- Tap Restore to restore your device from the iCloud backup. This will overwrite your current device data and settings.
- Once the restore is complete, your older photos from that backup date should be available in your Photos app.
Restoring from an old iCloud backup is currently the only way to recover older photos no longer showing in your iCloud Photo Library. Just be aware it will also restore other data, settings, and info on your device from that backup date.
Factors Affecting Photo History
The length of your photo history available in iCloud depends on the storage space you have allocated. Photos and videos uploaded in their Original Quality take up more storage space than photos uploaded in Optimized format. According to Apple, Optimized photos are “delivered in a resolution that works best for each device.”
The amount of iCloud storage you purchase determines how far back your photo history goes. As you reach your storage limit, older photos and videos are deleted from iCloud first. If you need to extend your history, you can upgrade your iCloud storage plan. iCloud offers 50GB, 200GB, or 2TB of storage for a monthly fee.
In addition to storage capacity, the number of photos and videos you take can affect your photo history length. Apple provides tips for managing your storage if you find your photos taking up too much space.
Checking Photo Upload Dates
There are a couple ways to check when your photos were uploaded to iCloud. The easiest way is to open the Photos app on your Mac and view the library status. At the bottom of the Photos tab, it will show you details like number of photos, last updated date, and iCloud status.
To see upload dates for individual photos, you can view the metadata by selecting a photo and going to Tools > Show Inspector. In the metadata, look for the “Date Uploaded” field which shows the iCloud upload date.1
For the most accurate original upload date, you may need to download the original version of the photo from iCloud. This preserves all the metadata including the original capture date and upload date. To download originals, go to Photos > Preferences > iCloud and check “Download Originals to this Mac.”
You can also sort your library by date added to view photos in chronological order by upload date. This lets you scroll through and visually see when batches of photos were added to iCloud.
Managing iCloud Photo Library
With iCloud Photo Library, all your photos and videos are stored in iCloud and synced to your devices. However, your iCloud storage space is limited based on your plan, so it’s important to manage your library size.
One way to optimize storage is to regularly review your library and delete unwanted photos and videos (source 1). You can delete photos directly in the Photos app on your iPhone, or on iCloud.com from a web browser. Apple provides tips on reducing photo library size like deleting blurred photos, screenshots, and duplicates (source 2).
Another best practice is enabling the “Optimize iPhone Storage” setting, which stores full resolution versions in iCloud but smaller versions on your device to save space. You can toggle this on in iPhone Settings > [Your Name] > iCloud > Photos.
It’s also recommended to back up your iCloud Photo Library regularly, either by downloading photos to an external hard drive or enabling iCloud Backup. iCloud backups provide redundancy if something happens to your Photo Library (source 1). Overall, regularly managing your library size, enabling optimize storage, and backing up can help you get the most out of iCloud Photo Library.
Alternatives to iCloud
While iCloud Photos offers convenient cloud storage integrated with Apple devices, there are a few alternative services worth considering if you need more storage space or features. Some popular alternatives include:
Google Photos – Offers free unlimited storage for photos and videos under 16MP and 1080p resolution. Paid plans start at $1.99/month for 100GB. Google Photos has advanced AI-powered features like searching photos by content. However, image quality compression may occur for free storage. (source)
Dropbox – Starts with 2GB of free storage or 1TB for $9.99/month. Dropbox allows sharing large files and synchronizing across devices. But the user interface may not be as slick as iCloud. (source)
OneDrive – Comes with 5GB free or 100GB for $1.99/month. Integrates across Windows devices and offers Office apps collaboration. Limited native integration with Macs and iPhones. (source)
When evaluating alternatives, consider your budget, platform usage, needed storage space, and desired features like sharing or editing capabilities.
Restoring Deleted Photos
When you delete photos from iCloud Photo Library, they are moved to the Recently Deleted folder and stored for 30 days before being permanently deleted. This provides a window to restore accidentally deleted photos.
To restore recently deleted photos within the 30 day period:
- Go to iCloud.com and sign in.
- Open the Photos app and click on the Recently Deleted folder in the sidebar.
- Select the photos you want to restore.
- Click Recover to move the photos back to your library.
After 30 days, deleted photos are permanently removed from iCloud servers and can no longer be recovered through iCloud. There are very limited options for recovering photos deleted over 30 days ago. You would need a third party data recovery service to attempt extracting deleted data from iCloud backups, with no guarantee of success. The best practice is to download and back up photos you want to keep regularly so they are not dependent on iCloud for recovery.
Conclusion
In summary, iCloud Photo Library stores your photos and videos in the cloud, allowing you to access them from any device connected to your iCloud account. The photo history available in iCloud depends on several factors like when you turned on iCloud Photo Library, how frequently you connect devices to WiFi for uploading, and how much storage space you have.
To directly answer the main question – you can retrieve photos in iCloud as far back as the earliest upload date after you enabled iCloud Photo Library. Checking the metadata for Photos will show you the original date a photo was taken as well as the upload date to iCloud.
While iCloud provides a convenient way to store and sync photos across devices, there are alternatives like Google Photos, Dropbox, and external hard drives for managing your photo library. Regularly backing up your photos to multiple sources is the best way to ensure you can retrieve old memories.